点击「预约」按钮,Excel直播课免费学习
哈喽,小伙伴们,你们好呀~
日常在进行数据分析的时候,很多同学都习惯用筛选功能,其实Excel中的 「切片器」 功能,不仅能实现筛选数据,而且看上去 更加美观!
我给大家找了一些切片器和图表相结合的样式,见下图 !
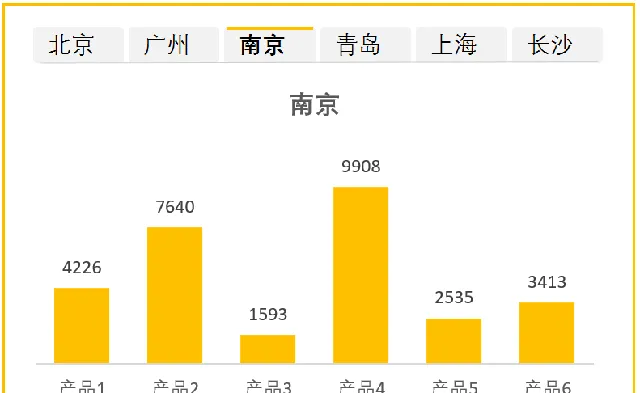
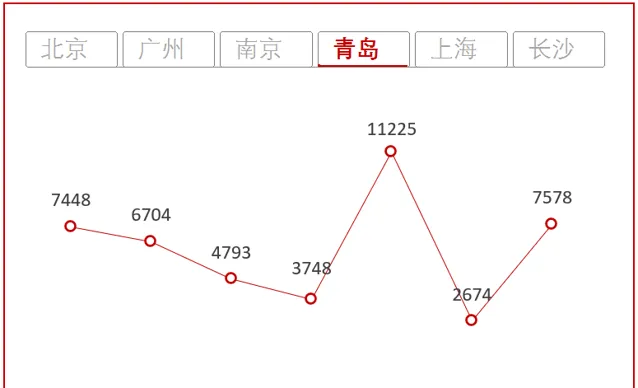
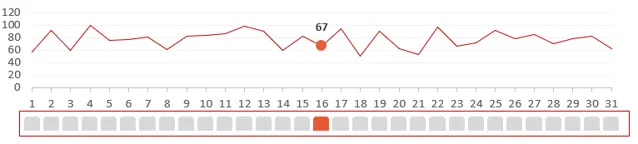
切片器与表格的结合:
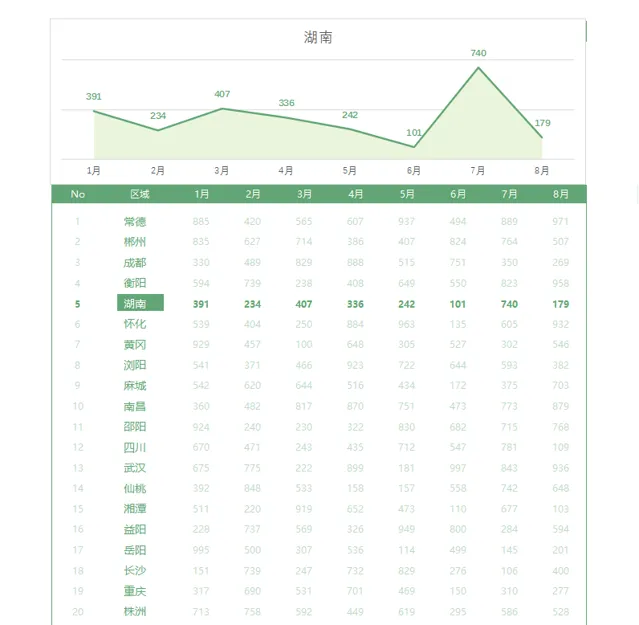
图片来源于网络
下面,就来教教大家强大的「切片器」功能到底是如何操作的吧!
1、转换表格
使用切片器之前,我们需要将普通的表格转换成超级表。
注:普通的表格无法开启「切片器」,就是这么任性且魅力十足。
打开数据文件,鼠标选中数据单元格区域中任意单元格,在【插入】选项卡中找到【表格】功能插入,创建超级表,独霸武林第一招。
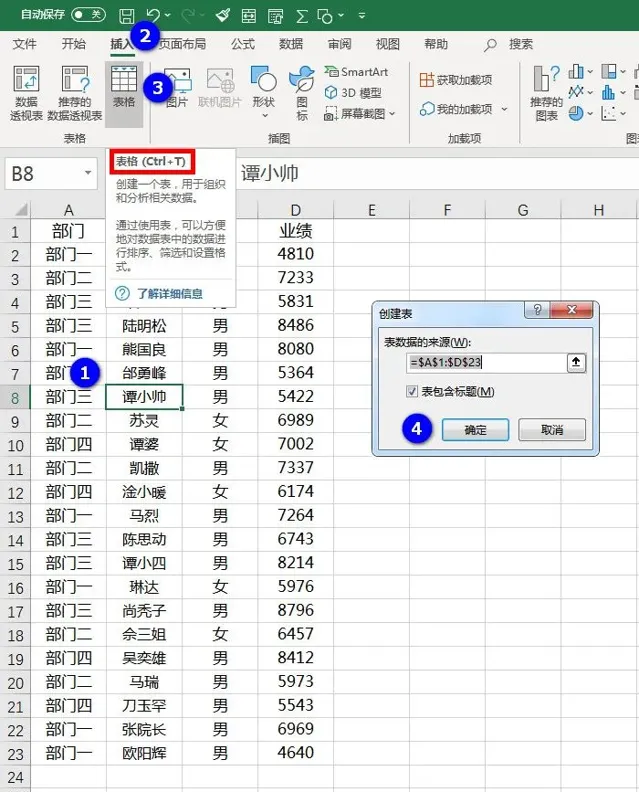
当然,我们也可以使用快捷键:Ctrl+T,快速创建超级表。
2、使用切片器
选中超级表任意单元格,在功能区弹出的【设计】选项卡中找到【插入切片器】,点击选择后会弹出一个【插入切片器】的对话框,我们选择「部门」项插入。
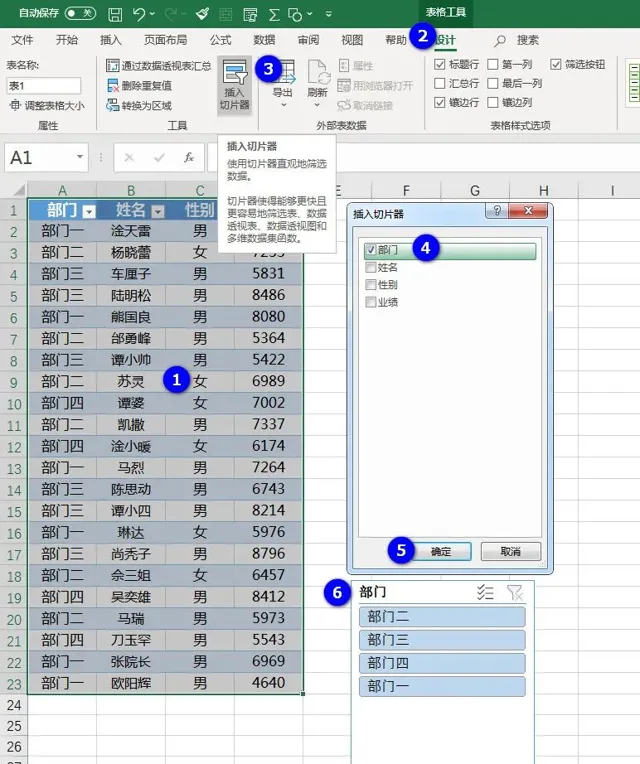
3、筛选数据
当部门插入切片器后,我们可以通过鼠标单击筛选不同部门的数据,会发现当点击切片器上的不同部门时,数据会进行动态的变化。
当部门数据单击筛选后,我们需要取消或者多选时,可以选择切片器右上角的两个按钮选择操作。【多选】按钮激活后就是可以同时选择多个部门,【清除筛选】按钮选中切片器就会恢复成未筛选状态。
如果需要多条件筛选时,我们在插入切片器后可以同时选中多个条件,比如案例中同时筛选部门和性别,切片器勾选确定后就会弹出两个可供筛选的切片器出来。
4、修改样式
切片器也有内置样式,当我们用鼠标选中切片器后,在浮动的【选项】卡里面找到【快速样式】,可以切换不同的效果。
如果内置的切片器样式没有喜欢的,我们也可以自定义新建切片器样式。
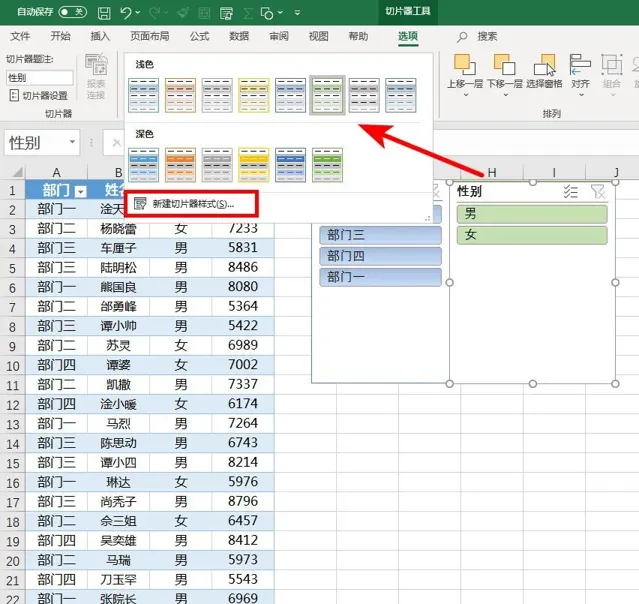
5、切片器制作动态图表
利用切片器功能,我们还能轻松的制作动态图表。进入【插入】-【图表
】,选择图表样式。
将光标定位到表格,然后进入【设计】-【工具】-【插入切片器】,然后勾选「部门」,确定即可,一个超简单的动态图表就制作完成啦!
以上就是今天跟大家分享的内容,感谢耐心看完,希望大家能够喜欢!
小编给大家建了一个Excel读者交流群,感兴趣的同学可以进来交流呀~
粉丝福利
👉 【超级福利】PS、PDF、思维导图、Word、Excel、短视频剪辑,6套视频课程, 打包组合学习,原价270元,今日活动仅需39元购买,大家扫码购买,长期学习!











