这是一份部门人员的销售情况表:
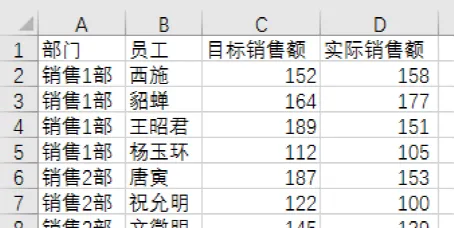
面对这样一张表,老板下达的要求常常是:
① 展示员工各自的业绩完成情况
② 对比所有员工的销售量情况
那么,如何在一张图表中同时展示这两项数据的对比情况呢?很多小伙伴可能会在众多可直接插入的Excel图表类型中作取舍,然后对其进行各种步骤繁多的精修,却忽略了还有一个更简单的方法……
先来看看最终的图表效果吧:
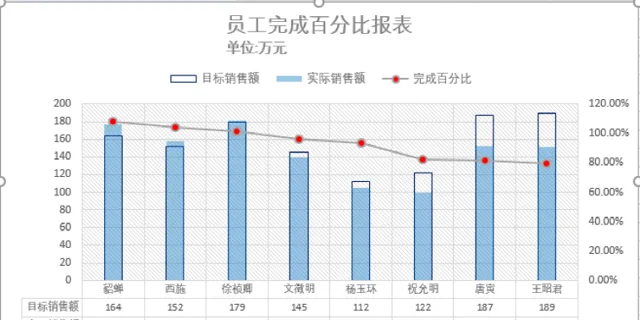
这个图表的制作不难,只用「数据透视图」就可以简单办到。看完这个教程,相信大家都能轻松学会!在其中,还能掌握很多Excel透视图的小技巧。下面,就一起来学习吧!
步骤1.制作透视图
操作:
全选数据后,选择「插入」中的「数据透视图和数据透视表」,分别把「员工」拖入「轴」,把「目标销售额」和「实际销售额」拖入「值」。这样就初步形成了一个簇状柱状图。
步骤2.插入完成百分比
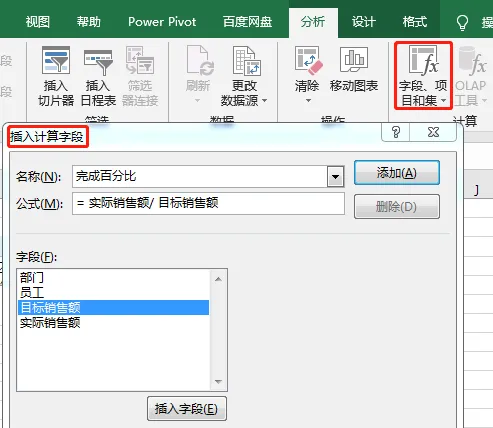
操作:
在「插入计算字段」下的「名称」中输入「完成百分比」,在「公式」中输入「= 实际销售额/目标销售额」,在「字段」中选择「目标销售额」。
解析:
① 这个其实就是一个数学公式,通过「计算字段」, Excel 会自动在透视表的最后一列每行都加上这个公式的计算结果。
② 「计算字段」的特点,它会先计算值字段,再计算公式。比如这个例子中,它会先分别汇总「目标销售额」和「实际销售额」,再计算「实际销售额/目标销售额」的结果。这样,无论我们要计算员工的完成百分比,还是部门的完成百分比,都不用再额外制作透视表了。
步骤3.重叠柱状图
操作要点:
① 「完成百分比」的展示选择折线图,并勾选「次坐标轴」
② 销售额柱状图的系列选项,将「重叠」调整为 100%
步骤4.美化图表
操作要点:
① 「目标销售额」的柱状图,无填充,有边框
② 「实际销售额」的柱状图,有填充,无边框
③ 「实际销售额」的填充透明度,调整为6 0%
到这一步,这个图表的关键步骤都已经完成了,接下来就是美化图表了,这里不再详细描述。如果有疑问的同学可以留言咨询。
补充小技巧:
另外有个小技巧,「员工完成百分比报表」完成后,我们可以很快地做出一份关于部门完成率的报表。
操作:
按住C trl ,在「员工完成百分比报表」上按下鼠标左键,往边上拖动,就能复制出另一份「员工完成百分比报表」。再将轴中的「员工」替换成「部门」,再修改一些表头等小细节,关于部门完成率的报表就完成了。
解析:
部门报表的整体结构和员工报表基本相似,而且完成百分比同样是通过「计算字段」加工出来的。
好了,今天的教程就分享到这里。Excel里面有很多有趣的各类图表,比如在咱们的 【带你玩转Excel各类图表】视频课程 ,讲解了下面这么多的图表:
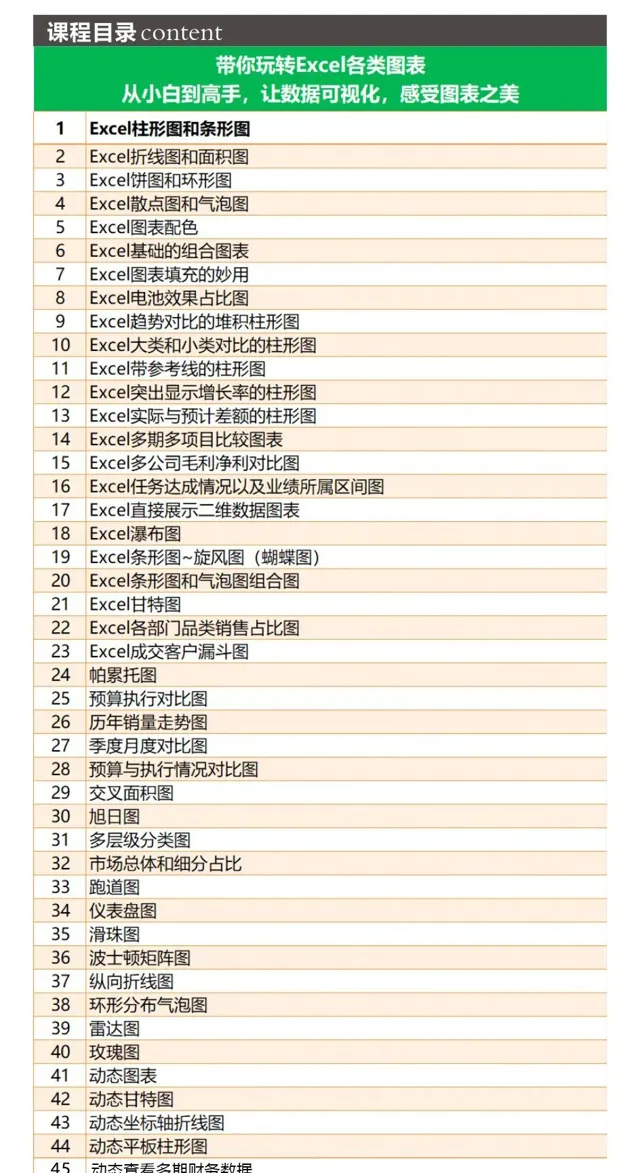
想学习上面所有的图表视频教程,扫码订阅,长期学习:











