未經授權,禁止轉載,轉載請註明出處!
大家好,我是 CUGGZ。
今天來分享一些不太常用,但是非常實用的前端偵錯技巧,希望對你有所幫助!
懸停時檢查彈出視窗
使用日誌斷點
模擬可折疊裝置
自動完成樣式
切換顏色格式
捕獲高分辨率截圖
檢查事件流
檢視和復制樣式更改
即時運算式
偵錯水平捲軸
懸停時檢查彈出視窗
你是否曾經為檢查只在懸停時出現的彈出元素(如 tooltip、下拉選單等)而苦惱?這些元素一旦頁面失去焦點就會消失,導致檢查變得異常困難。Chromium瀏覽器提供的「Emulate a focused page」功能正是為了解決這個問題,確保在使用 DevTools 時頁面保持聚焦狀態。
要在 DevTools 中啟用此功能,有兩種方法:
在「Elements」面板中選中觸發彈出元素的項。接著開啟「 styles」面板,並點選「:hover」按鈕以啟用懸停狀態。然後,啟用「Emulate a focused page」選項,這樣即使你與 DevTools 互動,頁面也會保持聚焦狀態。
開啟命令選單,執行「Show Rendering」命令,在DevTools底部開啟「Rendering」抽屜。在抽屜中向下捲動,找到「Emulate a focused page」選項並勾選它。
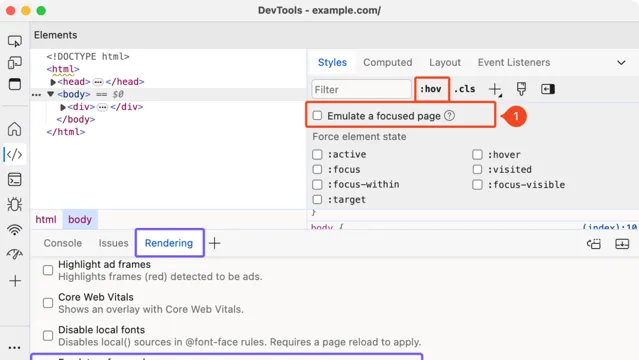
使用日誌斷點
如果你習慣使用
console.log()
來偵錯程式碼,那麽現在有一個更優雅的方法可以在控制台中檢視日誌輸出,可以避免在程式碼中添加大量的
console.log()
語句。特別是在偵錯生產程式碼時,這一方法格外有用。
對於 Chromium 瀏覽器,可以在「Sources」面板中開啟指令碼,然後右鍵點選想要記錄日誌的行號,並選擇「Add logpoint…」。在彈出的視窗中,輸入想要在控制台中顯示的訊息,並插入想要記錄的變量。這樣,當程式碼執行到這一行時,相應的日誌資訊就會出現在控制台中,而無需修改原始程式碼。
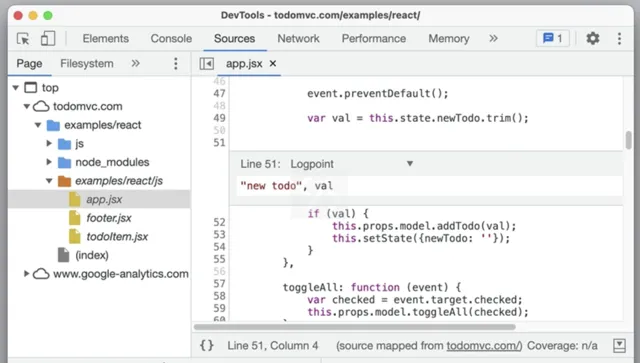
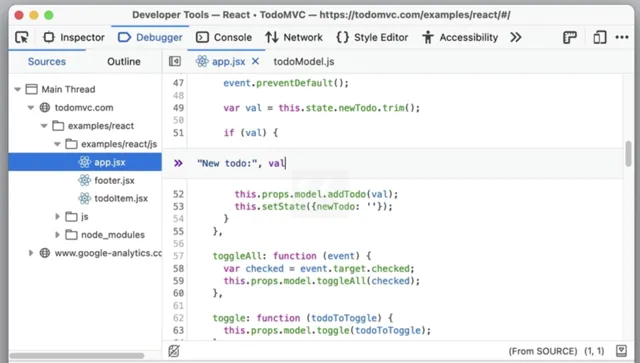
模擬可折疊裝置
近年來,可折疊裝置成為市場上的新寵。但由於它們具有兩個由縫隙分隔的螢幕,因此在可折疊螢幕上,套用可能與在單屏裝置上看起來有所不同。為了提供更出色的使用者體驗,我們需要充分利用可折疊螢幕周圍的空間,並圍繞雙屏的約束條件來設計網站。幸運的是,一些瀏覽器提供了模擬可折疊裝置或雙屏裝置的功能,讓我們能夠更直觀地了解網站在不同模式下的顯示效果。
在Chromium瀏覽器中,可以進入裝置仿真模式並選擇可折疊裝置。一旦選中,工具列上將會出現額外的按鈕。透過這些按鈕,可以輕松切換豎屏和橫螢幕模式,或者切換到單屏和雙屏模式,從而檢視網站在不同布局下的外觀。

自動完成樣式
Chromium瀏覽器具有一項強大的功能:當只輸入值時,DevTools 會自動推薦最匹配的 內容-值 對。比如,只需輸入「bold」,DevTools 就會推薦「font-weight: bold」作為首選樣式,

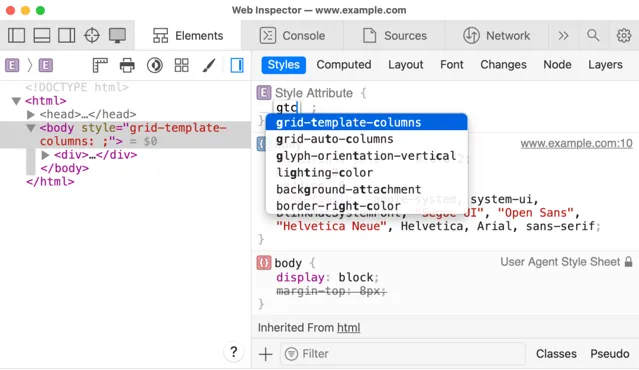
切換顏色格式
所有主流瀏覽器的 DevTools 都支持透過按住Shift鍵並點選顏色預覽框來切換編寫的顏色格式,從而在各種顏色格式(如十六進制、rgb、hsl、hwb)之間迴圈選擇。此外,還可以在顏色選擇器中使用上下箭頭鍵來更改顏色格式。

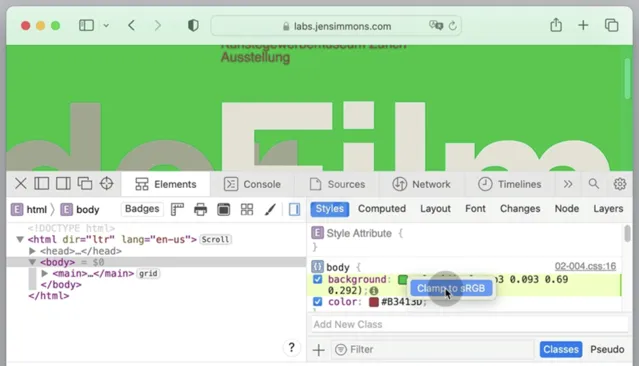
捕獲高分辨率截圖
如果你無法存取高分辨率裝置,通常需要借助瀏覽器擴充套件、第三方服務或Node.js庫來捕獲網站的高畫質截圖。但借助 DevTools,可以直接在瀏覽器內為整個頁面或視口捕獲高分辨率截圖,無需額外工具。
在Chromium瀏覽器中,操作步驟如下:
在DevTools中,點選「Toggle device toolbar」圖示(Cmd+Shift+M或Ctrl+Shift+M)進入響應式設計模式。

在裝置工具列中,點選
⋮中的 Add device pixel ratio 選項。
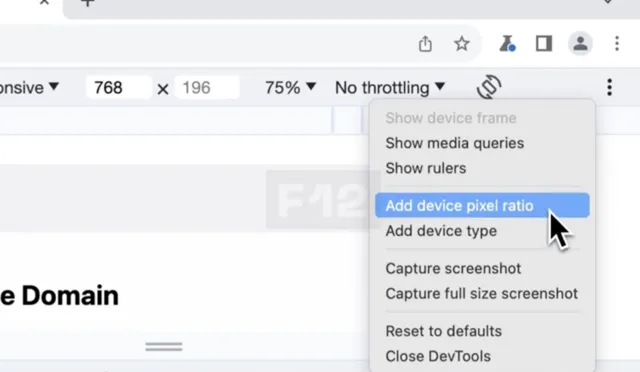
在視口頂部的操作欄中,從新增的DPR下拉選單中選擇合適的DPR值。預設值為2,可以根據需要選擇更高的值,例如 3。

點選
⋮中的「Capture screenshot」選項以獲取當前視口的高畫質截圖,或選擇「Capture full size screenshot」以捕獲整個頁面的高畫質截圖。

想要捕獲頁面的高分辨率截圖,可以開啟Console面板,並執行命令
:screenshot --dpr 3
,這樣就能夠以裝置像素比設為3的方式獲取截圖。
如果希望捕獲整個頁面的截圖,只需在命令後添加
--fullpage
即可。此外,如果想要捕獲某個可以透過選擇器標識的節點的截圖,可以添加
--screenshot .header
到命令中即可。
檢查事件流
如果你的 Web 套用透過伺服器發送事件(Server-Sent Events, SSE)從伺服器接收一系列的事件流,你或許需要能夠在 DevTools 中檢查這些傳入的事件流。SSE 的行為與傳統請求-響應模式有所不同,因此,在 Network 面板中你只會看到一個請求。
不過,在Chromium瀏覽器中,你依然能夠輕松地檢查傳入的事件流。只需開啟對應的請求,然後導航至「EventStream」分頁即可。此外,這個分頁還會捕獲伺服器透過XHR和Fetch發送的事件,讓你能夠全面了解事件流的動態。與網路面板類似,還可以使用正規表式來過濾流,或清除表格中的項。
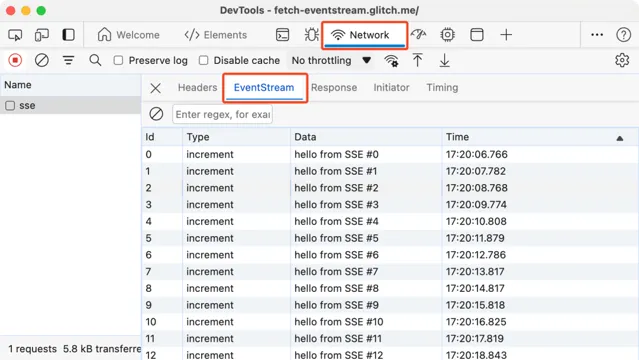
檢視和復制樣式更改
DevTools 允許你調整頁面樣式並即時預覽效果。但逐一辨識並手動復制修改過的樣式到編輯器中是相當的麻煩。如果你常需要在編輯器和 DevTools 間來回切換以復制樣式變更,那麽這裏有一個更便捷的方法。
在Firefox中 :只需在「Rules」面板中對CSS聲明進行所需調整,然後開啟「Changes」索引標籤,即可快速檢視所有已變更樣式的差異。點選「Copy All Changes」按鈕,即可一鍵復制這些修改過的樣式,之前的聲明會自動以註釋形式保留,方便對比和整合。
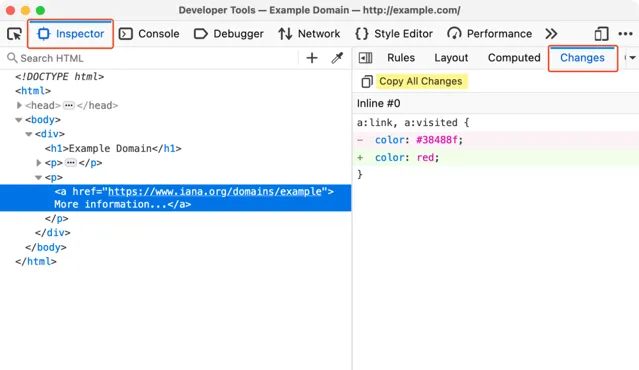
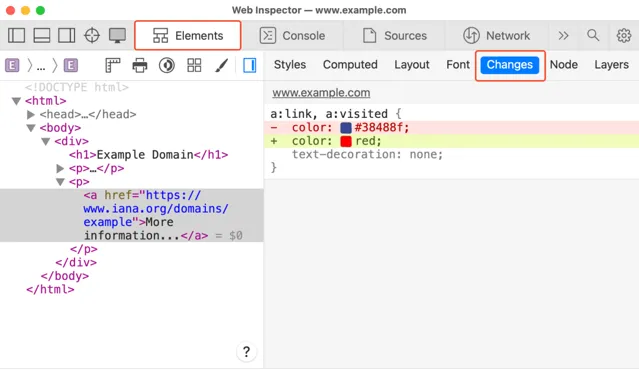
即時運算式
如果你經常需要在控制台中重復輸入相同的JavaScript運算式,那麽即時運算式功能將大大簡化你的工作流程。這一功能類似於偵錯程式中的監視功能,能夠即時計算你在與網頁互動時所使用的運算式值。
在 Chromium 瀏覽器中,只需點選控制台中的眼睛圖示,即可輕松建立一個即時運算式。隨後將出現一個文字域供你輸入運算式。只需在文字域中輸入運算式,然後按下 Enter 鍵,即可即時檢視計算結果。

偵錯水平捲軸
在前端開發過程中,不期望出現的水平捲軸常常成為偵錯的難點,尤其是當需要定位導致溢位的具體元素時。幸運的是, Firefox 提供了獨特的方法來輕松辨識這些元素。
在 Firefox 的「Inspector」面板中,系統會自動為具有捲軸的元素添加
scroll
標識。只需點選這個標識,Firefox 就會立即高亮顯示那些導致容器產生捲軸的元素,並為其加上
overflow
的標識。












