點選 👆 office研習社 👇 關註星標 ★ 不迷路
你好,我是小智。
關於Word封面,你還在用文件內建的樣版嗎?
這些樣版看起來很硬核並不美觀,第一眼給人印象就不是很好。
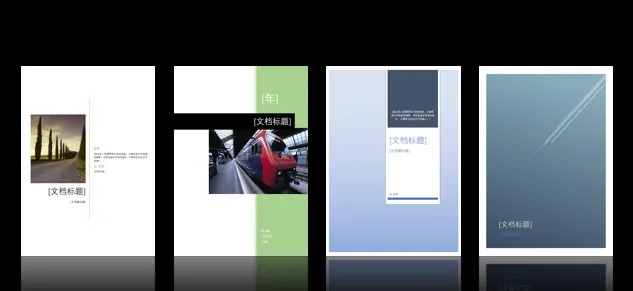
其實Word和PPT制作封面的步驟相差不大。
這是一張我用PPT思路和制作方法制作的封面,簡單幾步也能高大上起來~
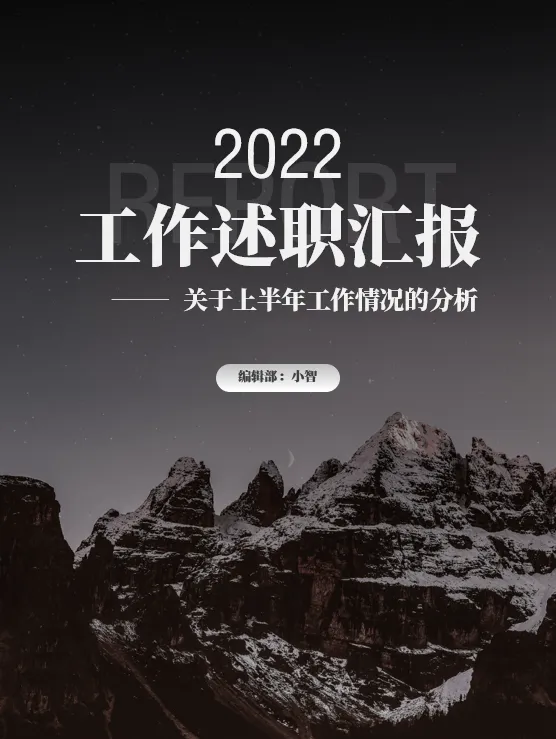
制作方法很簡單,做過PPT的朋友一定能夠分解出步驟。
首先插入一張圖片,設定布局選項為「襯於文字下方」,這樣就能保住輸入或添加的文本在圖片上方,不被遮擋方便操作。
調整圖片大小,貼合紙張邊緣,並插入矩形。
設定矩形漸變填充,參數如下:
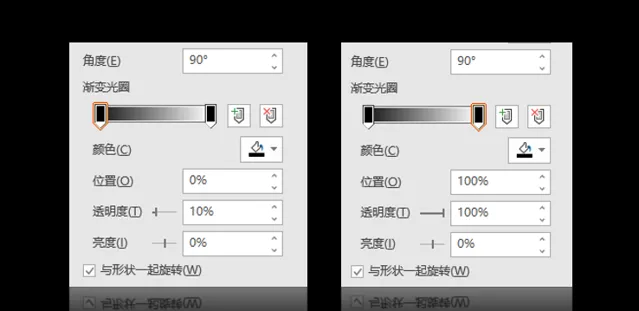
如此,我們就得到一個半透明漸變蒙版。
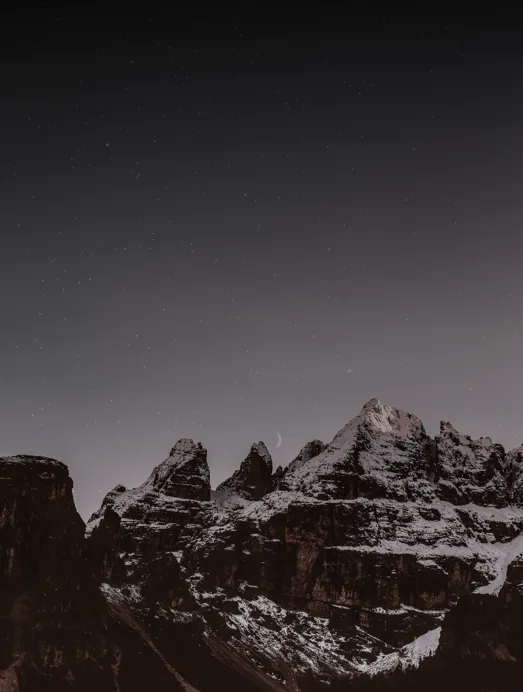
接下來只要插入文字域,輸入對應的文字內容,一張高端大氣的商業封面就制作完成了,是不是很簡單~
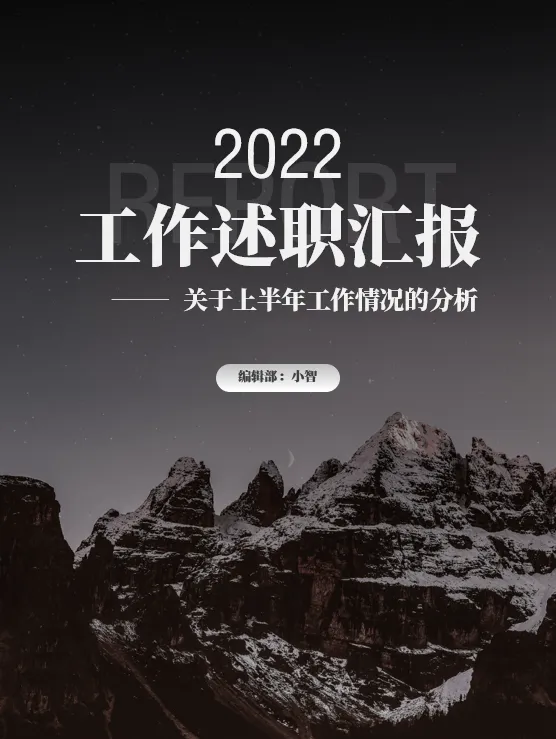
你也可以畫一個屬於自己的第一無二的背景。
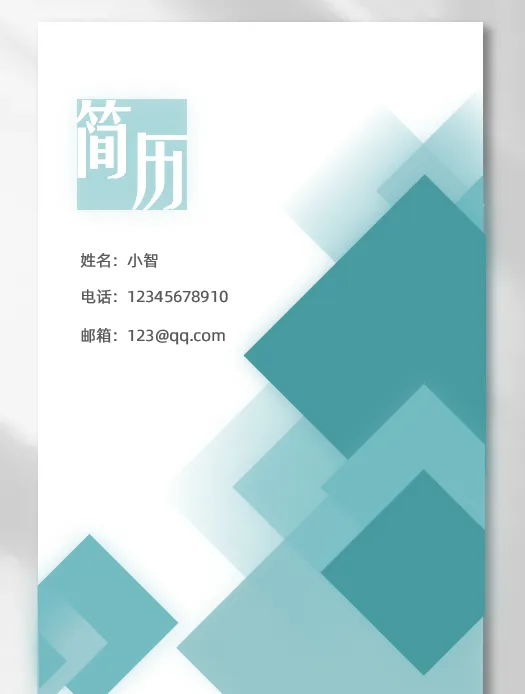
在Word裏用形狀畫背景並不方便操作,包括形狀的剪下、顏色的調整等等。
我剛剛提到,Word和PPT封面制作相差不大。
那麽我們可以在PPT中把所有元素都調整好,再復制到Word中。
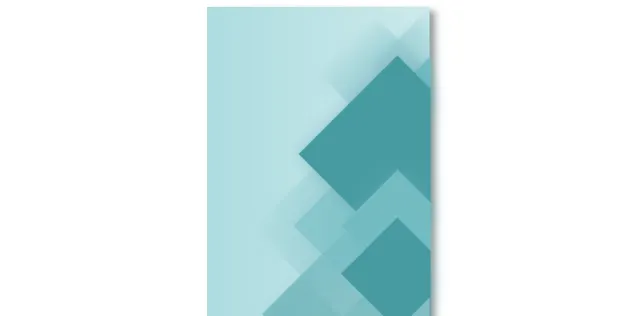
Word是沒有取色器的,因此調色會成為一個難題,但在PPT中,我們可以直接使用取色器來使用大神們調好的色組。
點選「取色器」,按住滑鼠左鍵即可提取PPT外的顏色,非常便捷。
都調整好以後,直接復制貼上即可。
最後添加文本:
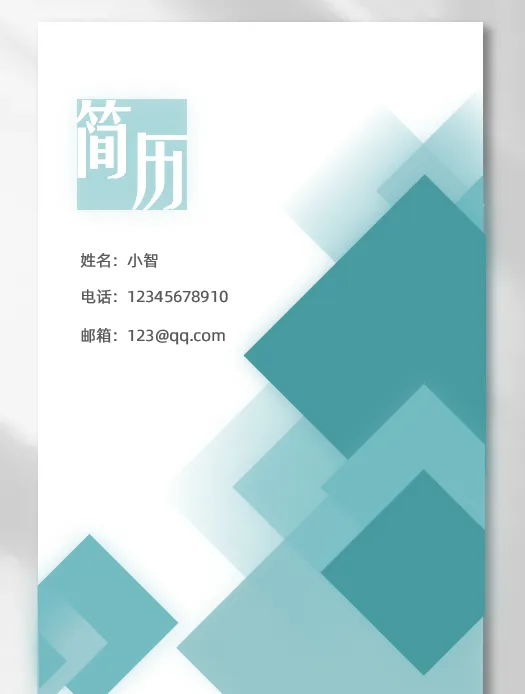
全選所有內容,點選「插入」-「頁面」-「封面」-「將所選內容保存到封面庫」,即可另存為樣版,之後要添加這個封面只要點一下就可以啦。
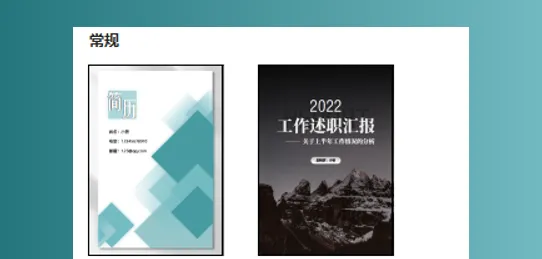
還有一個小技巧,點選「檔」-「另存為」-選擇一個位置,勾選「保存縮圖」即可顯示文件的預覽圖。
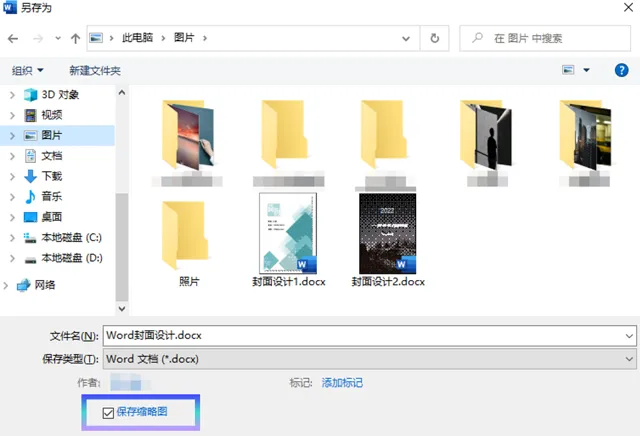
這樣在檔較多的時候也能一眼找到需要的那一份。
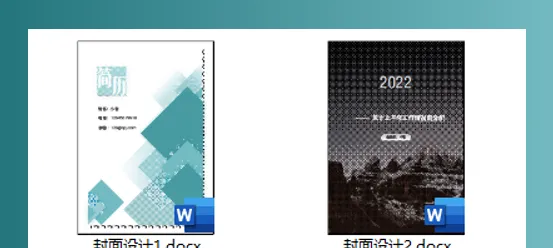
以上就是今天分享的幹貨技巧,你Get到了嗎?別忘記動手練習鴨~
office研習社,每天陪你學習一點點,進步一點點。
喜歡今天的文章,別忘記 「收藏」 點 「在看」 支持~
咱們下期再見!^_^
— END —
©作者:小智,office研習社主編。來源:office研習社(ID:office_360)每天陪你學習一點點,進步一點點。











