小夥伴們好啊,今天咱們一起說說在Excel 2021和最新版WPS表格中,專門用於數據排序的 SORTBY函式 。 函式用法為:
=SORTB Y(要排序的區域,要排序的主要關鍵列,[排序方式],[ 要排序的次要關鍵列 ],[ 排序方式 ],……)
1、單條件排序
如下圖所示,要對D列的年齡排序。咱們先將標題復制到右側的空白單元格內,然後在第一個標題下方輸入公式:
=SORTBY(A2:D275,D2:D275,1)
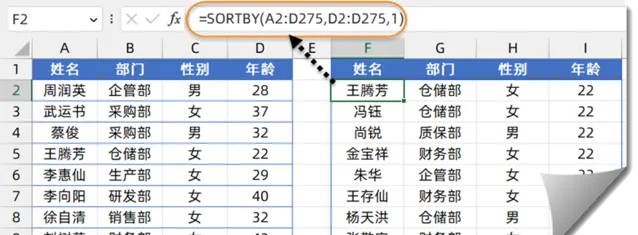
Excel 2021有溢位功能,因此公式不需要拖動復制,結果會自動溢位到右下方的其他單元格中。
公式中的
A2:D275,是不包含標題在內的整個數據範圍,
D2:D275是年齡所在區域,第三參數使用1或者幹脆省略第三參數,表示升序,如果使用-1,則表示降序。
2、多條件排序
如下圖所示,A~D列是2023保溫杯世錦賽的獎牌榜,需要分別按鍍金、鍍銀和鐵牌數量進行排序。鍍金牌數相同的,再比較鍍銀牌數,鍍銀牌數仍然相同的,繼續比較鐵牌數。
先將標題復制到右側的空白單元格內,然後在第一個標題下方輸入公式:
=SORTBY(A2:D7,B2:B7,-1,C2:C7,-1,D2:D7,-1)
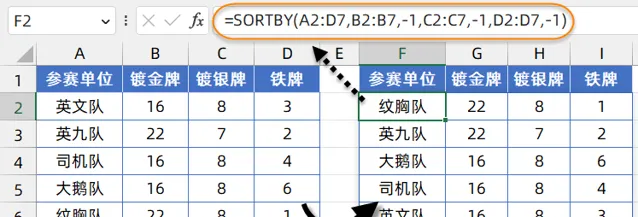
公式中的A2:D7是不包含標題的數據區域,優先對鍍金牌B2:B7區域按降序排序,再依次對鍍銀牌C2:C7區域和鐵牌D2:D7區域按降序排序。
3、亂序排 序
如下圖,希望對A列的應聘人員隨機安排面試順序。
先將標題復制到右側的空白單元格內,然後在第一個標題下方輸入公式:
=SORTBY(A2:B11,RANDARRAY(10),1)
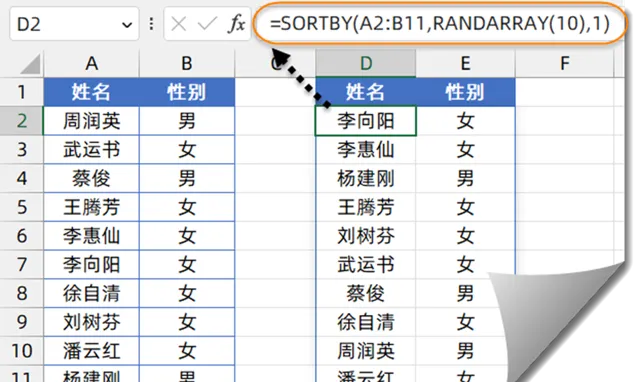
RANDARRAY也是Excel 2021版本中新增的函式,作用是生成隨機數陣列,本例公式使用RANDARRAY(10),表示生成10個隨機數的陣列。
SORTBY函式的排序區域為A2:B11單元格中的數據,排序依據是按隨機數陣列升序排序。因為公式每次重新整理所生成的隨機數陣列是不確定的,所以A2:B11單元格中的數據也會得到隨機的排序效果。
4、按自訂序列排序
如下圖,A~C列是一些員工資訊,希望按照E列指定的部門順序進行排序,同一部門的,再按年齡從大到小排序。
先將標題復制到右側的空白單元格內,然後在第一個標題下方輸入公式:
=SORTBY(A2:C17,MATCH(B2:B17,E2:E6,),1,C2:C17,-1)
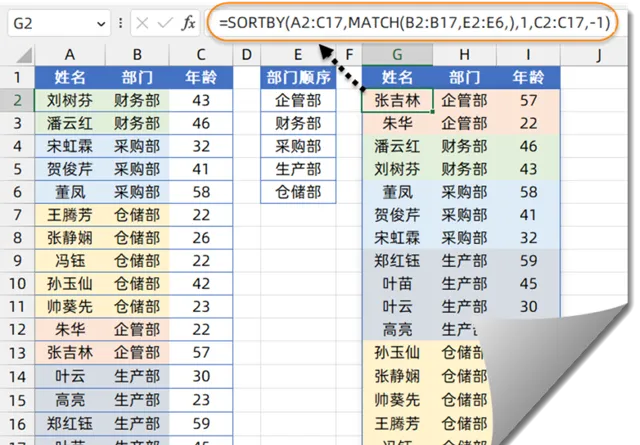
公式中的MATCH(B2:B17,E2:E6,)部份,分別查詢B列部門在E1:E6區域中的位置,結果是這樣的:
{2;2;3;3;3;5;5;5;5;5;1;1;4;4;4;4}
這一步的目的,實際上就是將B列的部門變成了E列的排列順序號。財務部變成了2,采購部變成了3,倉儲部變成了5……
接下來的過程就清晰了:
SORTBY的排序區域為A2:C17單元格中的數據,排序依據是優先對部門順序號升序排序,再對年齡執行升序排序。
好了,咱們今天就分享這些吧,祝各位一天好心情。
圖文制作:祝洪忠











