1.使用「自動求和」按鈕插入函式
如圖 7-1 所示,在【公式】索引標籤和【開始】索引標籤下都有【自動求和】按鈕,使用該按鈕能夠快速插入求和、計數、平均值、最大值及最小值等公式。
預設情況下,單擊【自動求和】按鈕或按<Alt+=>組合鍵將插入用於求和的SUM函式。單擊【自動求和】按鈕右側的下拉按鈕,在下拉選單中包括【求和】【平均值】【計數】【最大值】【最小值】和【其他函式】6 個選項,如圖 7-2 所示。
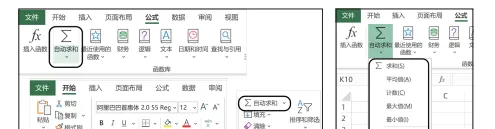
在下拉選單中單擊【其他函式】按鈕時,將開啟【插入函式】對話方塊,如圖 7-3 所示。
在下拉選單中選擇【求和】【平均值】【計數】【最大值】【最小值】其中一種計算方式後,Excel將根據所選取單元格區域及周邊數據的特點,自動選擇公式統計的單元格範圍,以實作快捷輸入。如圖 7-4 所示,選中B2:H8 單元格區域,單擊【公式】索引標籤下的【自動求和】按鈕,Excel將對該區域的每一列和每一行分別進行求和。
通常情況下, Excel自動求和功能對公式所在行之上的數據或公式所在列左側的數據求和。如果插入自動求和公式的單元格上方或左側是空白單元格,則需要使用者指定求和區域。
如果要計算的表格區域處於篩選狀態,單擊【自動求和】按鈕將使用SUBTOTAL函式,以便在篩選狀態下進行求和、平均值、計數、最大值、最小值等匯總計算。
2. 使用函式庫插入已知類別的函式
在【公式】索引標籤下的【函式庫】命令組中,包括【財務】【邏輯】【文本】【日期和時間】【尋找與參照】【數學和三角函式】【其他函式】等多個下拉按鈕,在【其他函式】下拉按鈕中還提供了【統計】【工程】【多維數據集】【資訊】【相容性】和【Web函式】等擴充套件選單。使用者可以按需插入某個內建函式(資料庫函式除外),還可以從【最近使用的函式】下拉按鈕中選取最近使用過的函式。
3. 使用「插入函式」精靈搜尋函式
使用【插入函式】對話方塊精靈選擇或搜尋所需函式,可選類別將更加豐富。以下4種方法均可開啟【插入函式】對話方塊。
(1)單擊【公式】索引標籤上的【插入函式】按鈕。
(2)在【公式】索引標籤下的【函式庫】命令組中,單擊各個下拉選單中的【插入函式】命令或單擊【自動求和】下拉按鈕,在擴充套件選單中單擊【其他函式】。
(3)單擊「編輯列」左側的【插入函式】按鈕 。
(4)按<Shift+F3>組合鍵。
如圖7-5所示,在【搜尋函式】編輯框中輸入關鍵字「平均」,單擊【轉到】按鈕,對話方塊中將顯示「推薦」的函式列表,選擇需要的函式後,單擊【確定】按鈕,即可插入該函式並切換到【函式參數】對話方塊。
在【函式參數】對話方塊中,從上而下主要由函式名、參數編輯框、函式和參數的作用說明和計算結果等幾部份組成,可以直接在參數編輯框輸入參數或單擊右側折疊按鈕以選取單元格區域,如圖7-6所示。
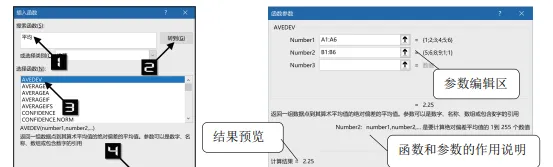
4. 使用公式記憶式鍵入手工輸入
Excel預設開啟「公式記憶式鍵入」功能,在英文輸入狀態下,只要輸入開頭部份的字母,將會出現相關的所有函式名稱列表供選擇。
在編輯公式時,按<Alt+↓>組合鍵可以切換是否啟用「公式記憶式鍵入」功能,也可以單擊【檔】→【選項】,在【Excel選項】對話方塊的【公式】索引標籤中選中【使用公式】區域的【公式記憶式鍵入】核取方塊,然後單擊【確定】按鈕關閉對話方塊。
例如,將輸入法切換到英文輸入狀態,輸入「=SU」或「=su」後,Excel將自動顯示所有以「=SU」開頭的函式、名稱或「表格」的擴充套件下拉選單。借助上、下方向鍵或滑鼠可以選擇不同的函式,右側將顯示此函式功能提示,雙擊滑鼠或按<Tab>鍵可將此函式添加到當前的編輯位置。
隨著輸入更多的字元,擴充套件下拉選單中的候選項將逐步縮小範圍,如圖 7-7 所示。
5. 活用函式螢幕提示工具
在編輯公式過程中,當完整地輸入函式名稱及左括弧後,在編輯位置附近會自動出現懸浮的【函式螢幕提示】工具條,可以幫助使用者了解函式語法中的參數名稱、可選參數或必需參數等,如圖 7-8 所示。
提示資訊中包含了當前輸入的函式名稱及完成此函式所需要的參數。圖 7-8 中,正在編輯的range參數以加粗字型顯示。
如果公式中已經填入了函式參數,單擊【函式螢幕提示】工具條中的某個參數名稱時,編輯列中自動選擇該參數所在部份(包括使用巢狀函式作為參數的情況),並以灰色背景突出顯示,如圖 7-9 所示。
如果沒有顯示函式螢幕提示,可以依次單擊【檔】→【選項】命令開啟【Excel選項】對話方塊。在【高級】索引標籤的【顯示】區域中,檢查【顯示函式螢幕提示】核取方塊是否處於選中狀態,如圖 7-10 所示。
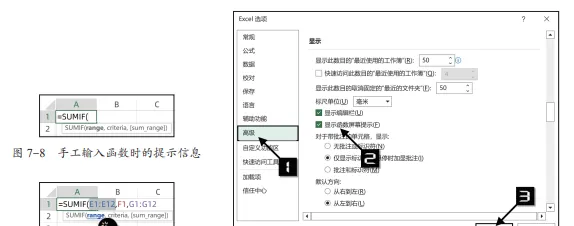
好書推薦











