俗話說「人靠衣裝馬靠鞍,Word美化靠邊框」。當然後半句是我自己說的,不過,非常押韻,嘻嘻!
不可否認,在以文字主宰的Word文件中,線條是最簡單、最純粹的美化元素之一,既能滿足不破壞文字內容的前提,又能賞心悅目吸引讀者。
現在,就讓我們把目光放在「頁面線條」,即「頁面邊框」的設計上來。
大家請看下圖的效果,為頁面裝飾上漂亮的線型邊框,是不是會更吸引人?也會使大家註意力更加集中於文字內容。
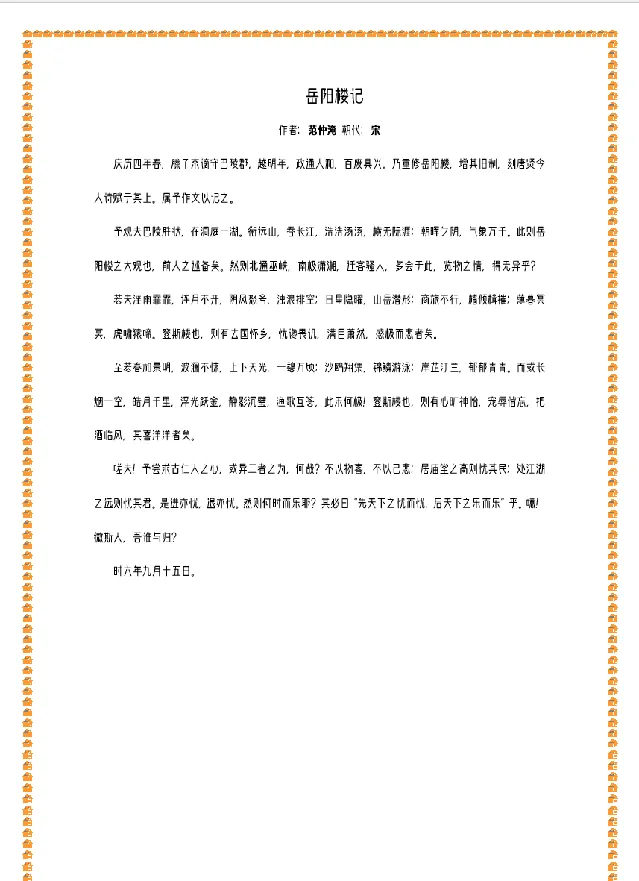
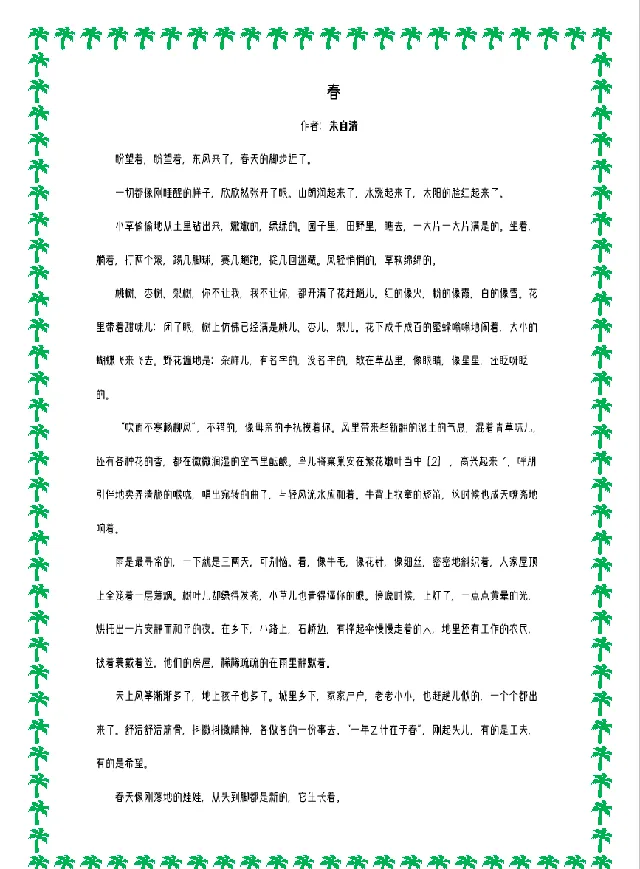
那麽接下來,我們就開始這場「藝 術型頁面邊框的設計之旅」吧~~~
1. 進入頁面邊框
常用方法有2種,分別如下:
方法①: 點選【開始】-【段落】-【邊框】-【邊框和底紋】-【頁面邊框】。
方法②: 點選【設計】-【頁面背景】-【頁面邊框】。
2. 設定藝術型邊框
【頁面邊框】對話方塊劃分為三個區域,我們可直接在中間區域的【藝術型】下拉選單中選擇合適的邊框元素。在【藝術型】上方的【顏色】和【寬度】中我們可以對邊框元素的顏色和寬度進行設定。在右側區域中設定邊框元素顯示的側邊數,並可以即時預覽藝術效果。
PS:Word內建的藝術型素材很多,根據顏色可分為兩類:一類內建顏色;一類黑白,可以自訂顏色。
技巧提示: 在【藝術型】下拉選單中,可以使用上、下方向鍵切換藝術素材,切換效果會在【預覽】中即時反映,這樣可以快速尋找自己喜歡的素材。
3. 其他設定
設定頁面邊框時,還涉及到兩個關鍵因素:一個是邊框套用的具體頁面;一個是邊框在頁面中的具體位置。
(1)設定邊框套用的具體頁面
在【頁面邊框】中設計好藝術型元素後,點選【套用於】下拉選單框,可以將藝術型邊框套用於「整個文件」、「本節」「本節-僅首頁」和「本節-除首頁外其他頁面」。顧名思義,可根據實際情況為整個文件或某節添加頁面邊框。如果要在「本節」內添加邊框,其前提是需在文件中正確添加【分節符】。
(2)設定邊框在頁面中的具體位置
我們也可以對邊框位置進行具體設定,位置的基準分為:頁邊和文字。
在「頁邊」基準下,邊框根據設定的距離向文字方向移動;在「文字」基準下,邊框根據設定的距離向頁邊移動。
在【頁面邊框】對話方塊中點選【選項】按鈕,然後即可設定邊框位置了。
到此,藝術型頁面邊框的基本設定就完成了,剩下的就看大家如何發揮自己的創造力,趕緊動手試一試吧!
粉絲福利:免費課程,掃碼領取學習












![如何進入[Power Query編輯器]的「異空間」](http://img.jasve.com/2024-2/f71dd8a4a149ca5e9d4a7b9e04cefab9.webp)