
用了多年的Excel,也不敢說自己完全掌握了它,因為裏面的功能實在是太多了。今天,就來給大夥們分享幾個Excel裏面少有人知的冷門高分技巧,你肯定沒用過!
01
自動加邊框線
每次做完表格都要手動添加邊框線,如果後面要添加數據,還要再次加邊框線,是不是很麻煩?來看看如何自動給表格加邊框線吧!
① 選中需要自動加邊框線的區域,進入「開始」-「樣式」-「條件格式」-「新建規則」-「使用公式確定要設定格式的單元格」,在「為符合此公式的值設定格式」中選擇輸入「=$A2<>」」」,最後點選「格式」-「邊框」選擇「外邊框」確定即可。
② 設定好以後,我們來看看,已有數據的單元格都已經被添加了邊框線,在空白區域輸入內容,就能自動添加邊框線。
02
高亮顯示
表格中的數據太多,檢視起來非常累,而且還很容易看錯。如果高亮顯示行列,那看起來就更直觀了。
① 選中數據區域,進入「開始」-「樣式」-「條件格式」-「新建規則」-「使用公式確定要設定格式的單元格」,然後輸入公式,點選「格式」-「填充」,選中一種背景顏色。
=OR(AND(ROW()>=sRow,ROW()<=eRow),AND(COLUMN()>=sColumn,COLUMN()<=eColumn))
② 右鍵點選「Sheet1」-「檢視程式碼」,將下列程式碼貼上進去。
Private Sub Worksheet_SelectionChange(ByVal Target As Range)On Error Resume Next ActiveWorkbook.Names.Add Name:="sRow", RefersToR1C1:=Target.Row ActiveWorkbook.Names.Add Name:="eRow", RefersToR1C1:=Selection.Cells(Selection.Cells.Count).Row ActiveWorkbook.Names.Add Name:="sColumn", RefersToR1C1:=Target.Column ActiveWorkbook.Names.Add Name:="eColumn", RefersToR1C1:=Selection.Cells(Selection.Cells.Count).ColumnEnd Sub
③ 在保存的時候,我們要選擇「Excel 啟用宏的工作簿」。
03
記錄單
如果你有大量數據需要錄入到Excel表格,推薦你用記錄單功能,可以幫助我們更方便快速的錄入數據。一起來看看吧!
開啟記錄單功能
進入「檔」-「選項」-「自訂功能區」,在「主索引標籤」中新建索引標籤。然後在左側的「從下列位置選擇命令」中選擇「不在功能區中的命令」,在下面功能中找到「記錄單」添加。
使用記錄單
將光標定位到頭部任意有內容的單元格中,然後開啟「記錄單」功能。我們可以看到對話方塊中已經出現了我們的標題,我們只需在框中輸入對應的內容,按「Tab」鍵可切換到下一條,按「回車」可直接新建,然後繼續下一條的錄入。
利用「記錄單」來錄入數據,不僅方便快捷,而且錯誤率也會更低。
核對數據
在「記錄單」中,我們可以點選「上一條」和「下一條」來檢查錄入的數據資訊,這種檢視數據的方式要比我們直接在表格中檢視要更容易。因為如果表格中數據太多,檢視起來就會非常費勁。
按條件尋找數據
在「記錄單」中,我們可以使用任意條件快速找到我們想要的數據。開啟記錄單,點選「條件」,然後,將你所要尋找的資訊輸入到框中,點選「下一條」開始尋找。
修改數據
如果你想對某一條數據進行修改,那麽我們可以先輸入條件,找到該條數據,然後在框中修改好,最後點選「新建」按鈕即可完成修改。
繼續錄入數據
數據不可能一次效能錄入完,所以,當我們第一次錄入完數據後,第二次開啟該表還想繼續錄入數據,此時記錄單上會顯示第一條的數據資訊,怎麽接著錄入呢?
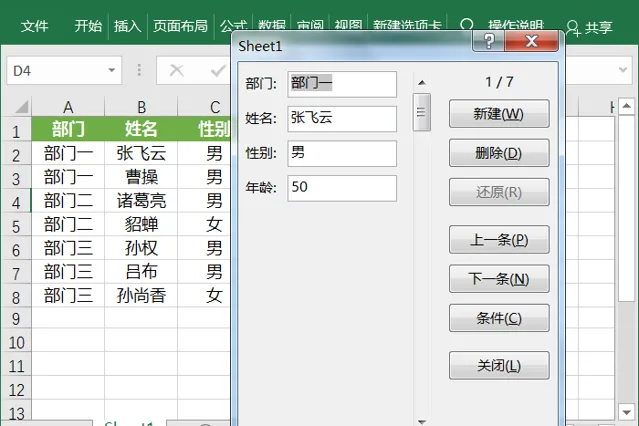
我們只需點選「新建」按鈕,此時,記錄單並不會將該條資訊新增到表格中,而是會將記錄單上所有選項全部清空,然後,你就可以開始錄入新數據,錄入完成後回車或者點選「新建」即可新增。
刪除記錄
要刪除其中某一條記錄,我們可以先找到該條記錄,然後點選「刪除」即可。
相關技巧











