小夥伴們好啊,今天咱們一起來學習GROUPBY函式。
GROUPBY函式的作用是按指定欄位進行聚合匯總,最終的效果類似於數據透視表。
先來看這個函式各個參數的作用:
GROUPBY(行標簽,值欄位,匯總的函式,[是否顯示標題],[總計行的顯示方式],[排序順序],[篩選條件])
前面三個參數是必須的,後面幾個參數可選。
接下來咱們用下面的數據舉例,來看看這個函式的一些典型套用:
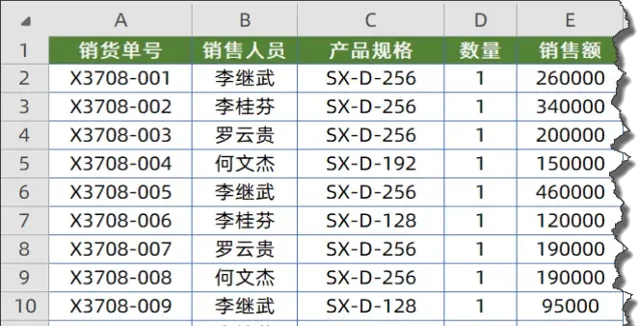
一:匯總各銷售人員的銷售總量
G2單元格輸入以下公式即可:
=GROUPBY(B1:B201,D1:D201,SUM,3)
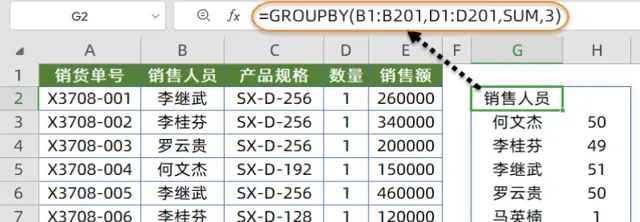
第一個參數B1:B201,表示要根據B列的銷售人員進行匯總。
第二個參數D1:D201,是要匯總的數值區域。
第三個參數SUM,表示要匯總的方式是求和。
第四個參數使用3,表示顯示欄位標題。
二:匯總各銷售人員的銷售總量和銷售總額
G2單元格輸入以下公式即可:
=GROUPBY(B1:B201,D1:E201,SUM,3)
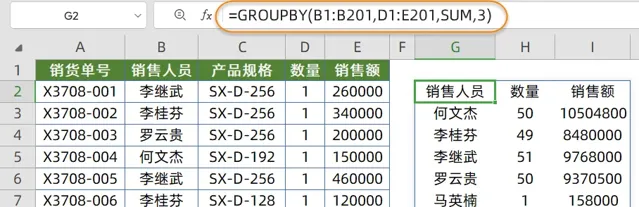
第三參數使用D1:E201,表示對D列和E列兩個欄位分別繼續匯總。
三:匯總各銷售人員不同產品規格的總量和總額
G2單元格輸入以下公式即可:
=GROUPBY(B1:C201,D1:E201,SUM,3)
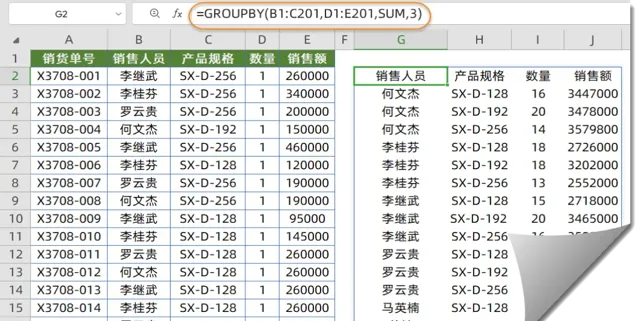
第一參數使用B1:C201,表示分別使用B列和C列兩個欄位作為匯總表中的行標簽。
四:匯總各銷售人員的銷售總額和銷售額平均值
G2單元格輸入以下公式即可:
=GROUPBY(B1:B201,E1:E201,HSTACK(SUM,AVERAGE),,0)

第三參數聚合方式使用HSTACK函式將SUM和AVERAGE連線到一起,表示對第二參數分別執行求和以及平均值匯總。
根據需要,這裏可以指定更多的聚合函式,比如以下寫法,就表示分別執行求和、平均值和數值計數的匯總方式:
HSTACK(SUM,AVERAGE,COUNT)
五:匯總各銷售人員的銷售總量和銷售額平均值
如果將第二參數設定成多列,第三參數使用HSTACK的方式,可對不同列分別執行不同的匯總方式。
例如以下公式,就是對D列的數量進行求和,同時對E列的銷售額計算平均值。
=GROUPBY(B2:B201,D2:E201,HSTACK(SUM,AVERAGE))

六:生成帶小計和總計的匯總表
如果第一參數選擇兩列或兩列以上,還可以透過第五參數來設定顯示總計和小計。
如下圖所示,G2單元格公式為:
=GROUPBY(B1:C201,D1:E201,SUM,3,2)
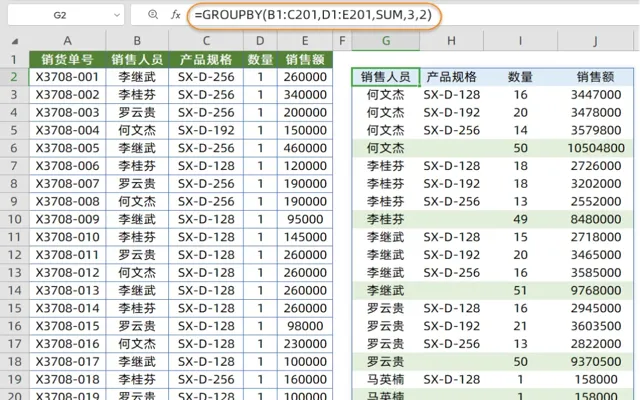
第五參數使用2,表示同時顯示總計和小計。
註意:如果第一參數僅選擇了一列,這裏設定成顯示小計時,公式結果將返回錯誤值。
七:生成可排序的匯總表
第六參數用數位來指定對匯總表中的第幾列進行升序或降序。
如下圖所示,第六參數使用-3,表示對匯總表中的第三列進行排序,負數時為降序,正數時為升序。

八:按部門匯總人員姓名
除了數值計算,GROUPBY函式還可以對文本內容進行聚合。
如下圖所示,使用以下公式,可按部門對人員姓名進行匯總。
=GROUPBY(A1:A20,B1:B20,ARRAYTOTEXT,,0)
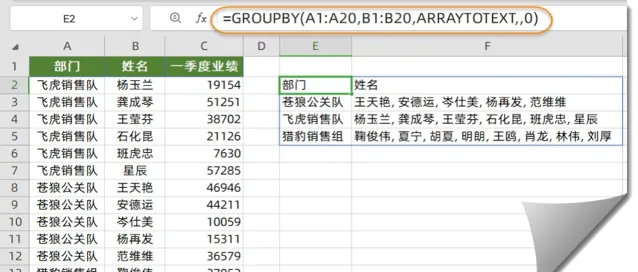
第三參數ARRAYTOTEXT,表示將第二參數的陣列轉換成文本形式。
九、按條件篩選的匯總表
第七參數可以設定篩選條件,從而獲得符合指定條件的匯總表。
如下圖所示,使用以下公式,可對不同部門的男士姓名進行聚合。
=GROUPBY(A1:A20,B1:B20,ARRAYTOTEXT,3,0,,C1:C20="男")
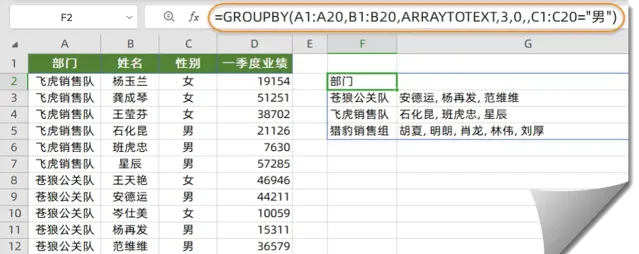
十、孿生兄弟PIVOTBY函式
GROUPBY函式有一個 孿生兄弟叫PIVOTBY,兩個函式的功能 大部 分 都是一致的,不同之處在於PIVOTBY函式可指定列標簽。
如下圖所示,使用以下公式可得到各部門不同性別的人數。
=PIVOTBY(A1:A20,C1:C20,C1:C20,COUNTA,3)
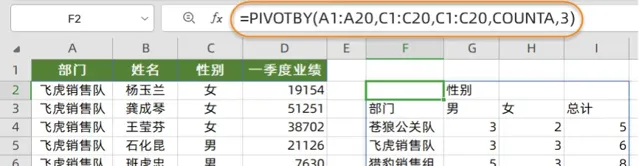
GROUPBY和 PIVOTBY 函式目前可以在Excel 365預覽體驗計劃使用者以及最新版的WPS表格中使用,快看看你的電腦能不能用?
好了,今天的內容就是這些,祝各位一天好心情~~
圖文制作:祝洪忠











