點選
👆
office研習社
👇
關註星標
★
不迷路
你好,我是小智。
多圖展示一般用在產品介紹、企業宣傳、方案、總結展示等等,還是比較常見的。
那麽,圖超多的PPT,如何排版才能變得美觀?
先來看一下數量較少的圖片排版。


案例來源:花瓣網
兩個案例都有同一個特點:平整對齊。
同樣的道理,多圖排版也可以使用這個最簡單的方法 ——「對齊」。
先準備好演示素材~

亂糟糟這麽多圖片,手動去拖拽對齊明顯效率較低,而且不符合我們小夥伴的操作手法~
使用外掛程式「iSlide」中的「矩陣布局」,可以幫助我們快速對圖片進行排版對齊。


emmm...很整齊,就是太單調了,看起來缺了點東西。
我們可以全選圖片,將它裁剪為形狀。
給圖片添加一個標簽。
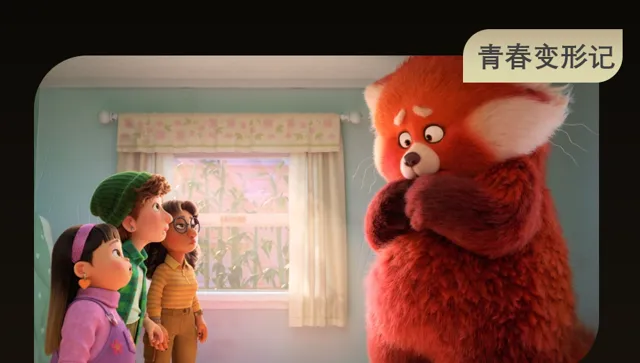

換一種透視效果。

這頁PPT是如何制作的呢?一步一步分解。
插入一個矩形和兩個橢圓,再用細長的小矩形來拆分。
全選所有形狀,點選形狀格式-拆分,將多余的部份刪除後就制作出案例中的效果啦。

再拓展一下,做一張更有張力的圖片排版,像這樣:

其實制作方法很簡單,只用到了三維旋轉效果,接下來用色塊給大家演示一下。

給左側兩個色塊添加向右的透視

同理,給右側兩個色塊添加向左的透視,中間色塊不用更改。
添加透視之後已經有一點向外擴充套件的感覺了。
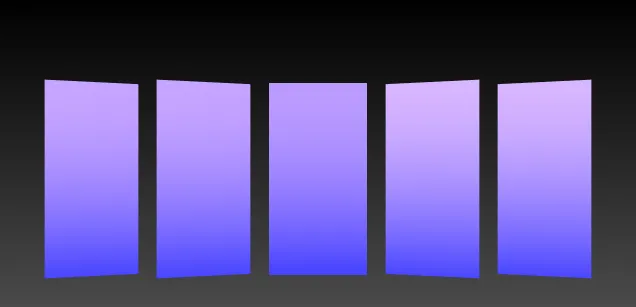
數據可以自行調整,註意兩邊的透視的角度要對稱。

調整好透視效果後調整色塊的大小,讓頂邊和底邊在同一條曲線上即完成操作。
用這個方法就可以制作出這樣一張海報墻:
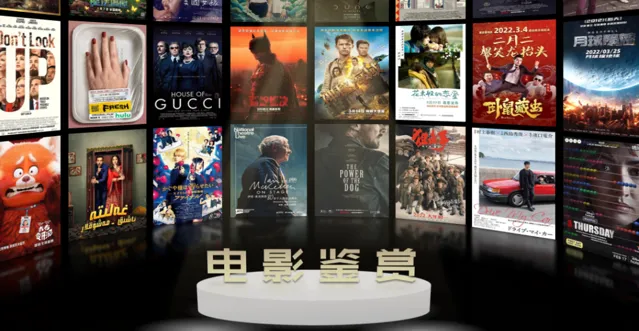
我們還可以換個角度思考,將它豎著排列。
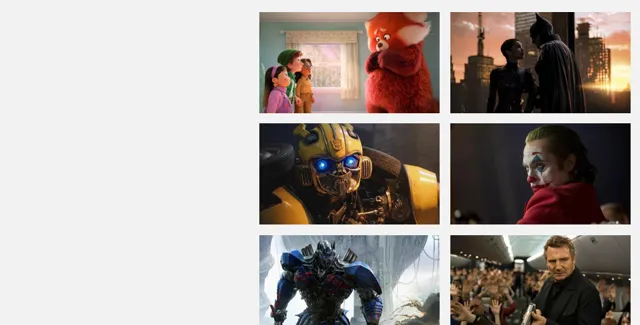
位置交錯排列,添加標題內容,最佳化一下背景。
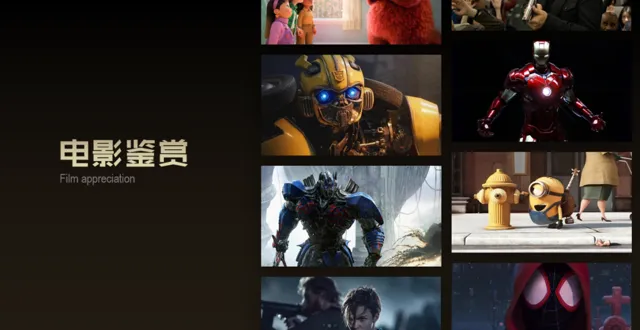
還可以再加一些動畫效果,錦上添花,設計感這不就來了嗎~
我們還可以制作照片墻背景,直接平鋪,添加蒙版修飾文字。
看起來也是非常炫酷的。
對齊排版看起來太過嚴肅,還有沒有其它更接地氣的排版方式捏?
可以嘗試做一個看起來亂中有序,凸顯主題的排版。
拆分重組:
形狀填充也別有一番新意,可以制作柵欄的效果。
圓角矩形填充:
怎麽操作呢?首先插入對應的形狀,以矩形為例。
將形狀交錯擺放(大家可以發揮自己的想象去創造新的樣式),再把圖片填充到形狀中,可以用布爾運算中的「相交」來完成。
最好將形狀放在頂部,方便選中和調整位置。
先選中圖片,再選中形狀,點選「形狀格式」-「合並形狀」-「相交」。
這樣一張柵欄效果的圖片排版就完成啦。
以上就是今天分享的幹貨技巧,你Get到了嗎?別忘記動手練習鴨~
office研習社,每天陪你學習一點點,進步一點點。
喜歡今天的文章,別忘記 「收藏」 點 「在看」 支持~
咱們下期再見!^_^
— END —
作者:小智,office研習社主編。來源:office研習社(ID:office_360)每天陪你學習一點點,進步一點點。











