點選 👆 office研習社 👇 關註星標 ★ 不迷路
你好,我是小智。
如果你想在 Excel 中輸入一個√或者×,你會怎麽做呢?
如何快速輸入身份證的18個方框?怎麽實作任務完成後就自動打勾?
相信80%的人都會選擇輸入拼音【dui】、【cuo】和自訂格式設定為:[=1]√;[=0]×……
其實透過設定字型為Wingdings 2,R就是帶框的√,Q就是帶框的×,這種方法是不能挺不錯!!!
下面,跟著我一起來學習吧!
1、 【Windings 2】用法
1)輸入√和×
我們把A列單元格的字型,改為【Windings 2】:
同樣的方法,輸入 R,顯示帶方框的√;輸入 S,顯示帶方框的×。(WPS 同理~)
2)Windings、Windings 3、Webdings
那麽,如果把 Windings 2 改成和它一樣的圖文字型——Windings、Windings 3、Webdings。
又會發生什麽呢?
往下看↓↓↓
如果你想知道,各個字母/數位/符號對應的圖形是什麽?你可以……
輸入字母/數位/符號序列(這裏是大小寫字母序列~);
分別輸入公式:
=CHAR(ROW(A65))
=CHAR(ROW(A97))
大寫字母 A 的 ASCII 碼為 65,其後面的字母按照順序依次遞增,小寫字母 a 的 ASCII 碼為 97,其後面的字母也是按照順序依次遞增。
復制到其他的空白列,然後將原空白列的字型改為 Windings、Windings 2、Windings 3 或 Webdings~
這裏只演示部份操作效果,其他同理~
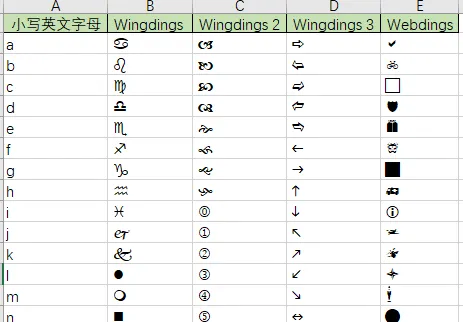
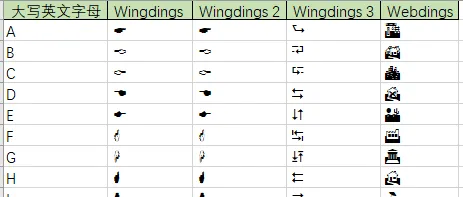
3)圖形對應的字母字母/數位/符號
如果你還想知道,某一個圖形對應的字母/數位/符號是什麽?
可以點選【插入】索引標籤-【符號】;
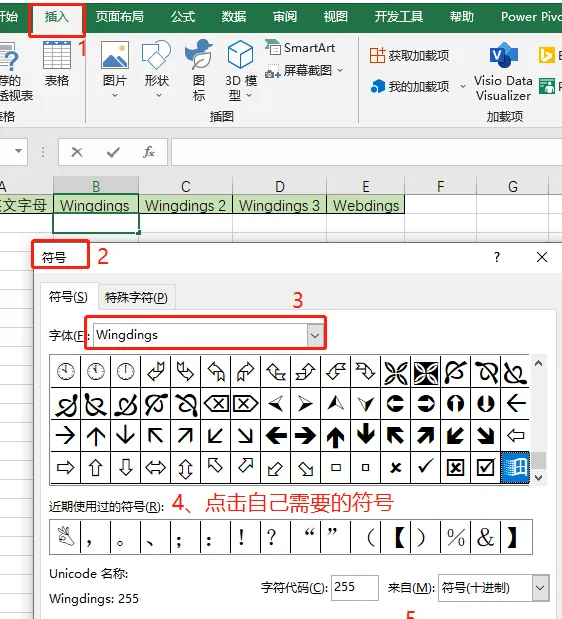
改變字型,找到某一個圖形,然後點選輸入,最後在編輯列中看到它的本質。
4)輸入序號❶❷❸……
5)利用【數據驗證】,制作清單
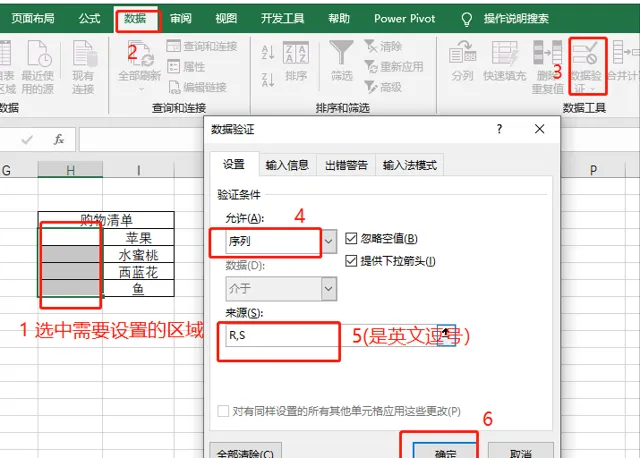
2、 完成任務自動打√
如何實作完成任務了就自動打勾呢?
操作方法:
先輸入公式: =(C4>B4)*1 ,
選中需要設定的區域,點選 【開始】——【條件格式】——【新建格式規則】——【基於各自值設定所有單元格的格式】 , 【格式樣式】 選擇 【圖示集】 , 【圖示樣式】 選擇圓圈的√和×,勾選 【僅顯示圖示 】,最後選擇 【確定】 。
即使更改了數據,也依舊會隨著變化。
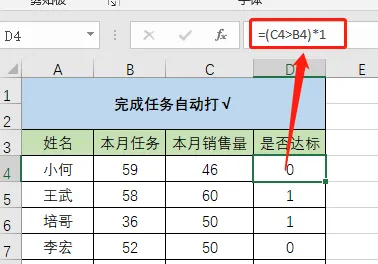
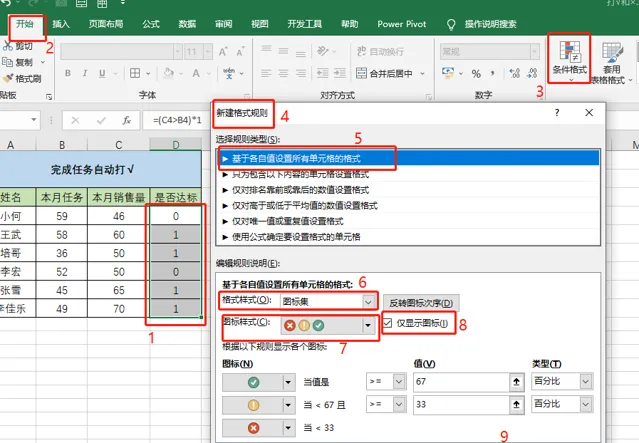
3、 核取方塊自動打勾
如何實作點選方框就自動打勾,再點選由自動取消呢?
我們可以利用控制項來實作,選擇 【開發工具】——【插入】——【核取方塊】 ,在任意位置插入,選中核取方塊,用 滑鼠右鍵 實作自動打勾,用 滑鼠左鍵 可以進行設定,如設定 【控制項格式】 等。
為了看起來比較簡潔,可以滑鼠左鍵,選中,刪掉核取方塊字眼。
4、 輸入身份證18位元方框
小白都是手動一個個輸入方框的,太慢啦。
而高手都是利用公式3秒就搞定啦, 只需要輸入公式:
=REPT("□",18)
好啦!本期 Excel 技巧,我們就學到這裏。知識有點多,建議大家先收藏,方便學習。
你還知道哪些高效輸入√和×的方法,歡迎在評論區留言、分享、交流。
以上就是今天分享的幹貨技巧,你Get到了嗎?別忘記動手練習鴨~
office研習社,每天陪你學習一點點,進步一點點。
喜歡今天的文章,別忘記 「收藏」 點 「在看」 支持~
咱們下期再見!^_^
— END —
作者:細姐,Excel效率達人,用通俗易懂的方式幫你解決Excel問題。來源:office研習社(ID:office_360)關註我,提高工作效率早下班。











