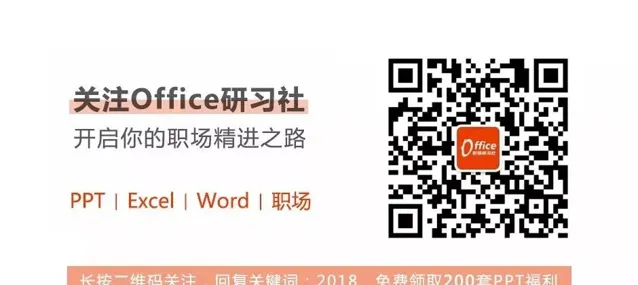點選 👆 office研習社 👇 關註星標 ★ 不迷路
你好,我是小智。
在日常辦公中,批次制作簡歷表、薪資單、邀請函等各種文件是常態。
這些文件都有共同的特點:內容相同,個別數據不同,一個個制作就很費時間。
那該如何高效批次制作呢? 這時,就要依靠Word的信件合並功能了,一起來學習吧。
1、準備工作
這裏,我以帶照片的員工資訊表為例,員工資訊表樣版都一樣,只是其中的姓名、照片、工號等資訊有所變化。
1)建立資料夾
所有員工的照片,將其都放到一個資料夾下面。
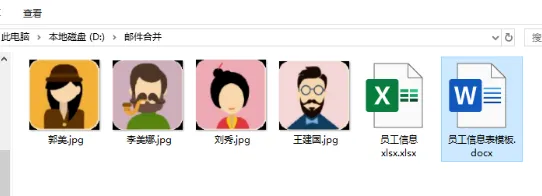
2)資料來源檔
如上圖所示,可以看到資料來源中的「照片」所在的路徑,預設應該是 「D:\信件合並\郭美.jpg」 ,這裏我們需要改成雙斜杠,也就是 「D:\\信件合並\\郭美.jpg」 。

3)員 工資訊表的空白樣版
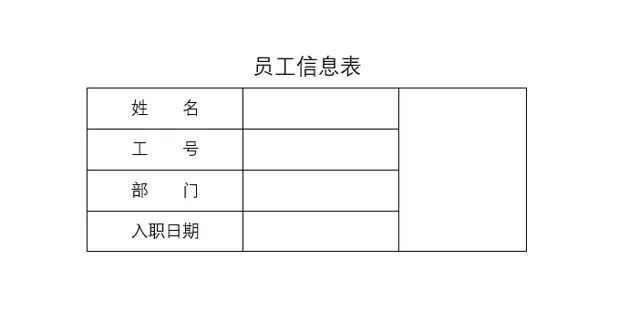
2、開始制作
1) 進入 「信件」 —— 「開始信件合並」 —— 「信函」 ;點選 「選擇收件人」 —— 「使用現有 列表 」 —— 「資料來源」 —— 「確定」 。
2)對應插入域
將光標定位到空白單元格,進入 「信件」 —— 「編寫和插入域」 —— 「插入合並域」 ,對應單元格依次插入。
3)設定入職日期
將滑鼠定位到插入的入職日期域單元格, 「右鍵」 —— 「切換域或程式碼」 ,在 「考試時間」 後添加 「\@」yyyy-MM-dd」」 —— 「右鍵」 —— 「更新域」。
4)設定照片域
將滑鼠定位到照片單元格,進入 「插入」 —— 「文本」 —— 「文件部件」 —— 「域」, 選擇 「IncludePicture」 , —— 在 「檔名或URL:」, 輸入 「 照片 」 。
5)設定照片
選擇照片,使用快捷鍵 「ALT + F9」 ,選擇域程式碼中的「 照片 」二字刪除,在點選 「插入合並域」, 對應插入「 照片 」域,最後再次使用 「ALT + F9」 切換回來。
6)完成信件合並
具體操作方法: 「信件」 —— 「完成」 —— 「完成並合並」 —— 「編輯單個文件」 —— 「全部」 —— 「確定」 。
此時,我們會發現已經生成出了信件合並的文件,所有資訊都正確,就是照片或圖片無法顯示出來。
不要擔心,我們可以使用快捷鍵 「Ctrl + A」 進行全選,然後按下 「F9」 更新域,就能顯示圖片了。
最後,大家可以根據自己的需求來調整表格。

以上就是今天分享的幹貨技巧,你Get到了嗎?別忘記動手練習鴨~
office研習社,每天陪你學習一點點,進步一點點。
喜歡今天的文章,別忘記 「收藏」 點 「在看」 支持~
咱們下期再見!^_^
— END —
©作者:小智,office研習社主編。來源:office研習社(ID:office_360)每天陪你學習一點點,進步一點點。