編按:
透視表是最常用的一個功能,但有一個問題常困擾著我們:資料來源發生了變化後,透視表怎麽自動更新呢?下面3種方法,從手動到自動都有。自動用了一句數據透視表自動重新整理程式碼,不管透視表與資料來源是否在同一張工作表中都適用。
小窩將告訴你Excel數據透視表從手動到自動重新整理的3種方法。
了解透視表數據重新整理的限制
在建立透視表的對話方塊中有「選擇表格或區域」選項——絕大多數時候我們沒有理會過它。
但它表明了一點:
數據透視表只針對選定的區域處理數據。
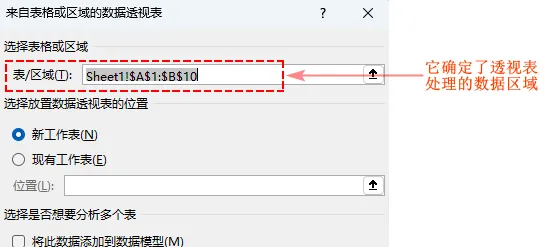
因此, 只有位於處理區域中的數據發生變化,才能右鍵重新整理透視表數據,而新增數據無法重新整理 ,如下:
新增數據後透視表的重新整理方法
1.手動更改資料來源。推薦指數:★★
既然只針對處理區域重新整理,那就增大處理區域。
2.超級表+右鍵重新整理。推薦指數:★★★★
超級表可以自動擴充套件工作區域大小,因此新增數據後就不用手動更改資料來源了。
Step 01 單擊表格數據按Ctrl+T將表格(Excel稱為區域)轉為超級表(Excel稱為表)。
Step 02 插入透視表。
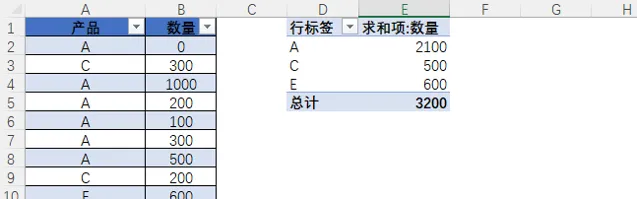
Step 03 新增數據,右鍵重新整理即可更新透視表。
註:如果已經用區域建立了透視表,不用重做透視表,直接把資料來源轉成超級表即可右鍵重新整理。
3.超級表加一句程式碼。推薦指數:★★★★★
在超級表的基礎上加一句以下程式碼,可以自動重新整理。
ActiveSheet.PivotTables("數據透視表").PivotCache.Refresh
程式碼的意思是在啟用的工作表中重新整理名為「數據透視表」的透視表。
方法:
Step 01 首先檢視透視表的名稱。
Step 02 貼上程式碼。
透視表與資料來源在同一張Sheet中:
在工作表名稱上右擊選擇「檢視程式碼」進入VBA編輯。將物件由「通用」改成「worksheet」,過程會自動預設為「SelectionChange」;然後貼上上面程式碼,並把透視表名稱改成檢視到的名稱即可。
若透視表與資料來源不在一張Sheet中:
在透視表所在工作表右擊「檢視程式碼」,過程改為「Activate」。刪除自動生成的SelectionChange程式碼,在Activate程式碼中貼上程式碼並修改名稱即可。
註:添加程式碼後檔需要保存為支持宏的格式。
最後,歡迎大家掃碼學習全套透視表視訊
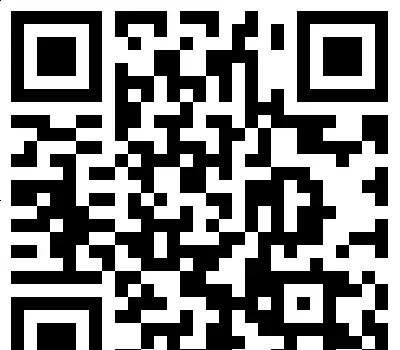
點"閱讀原文",學習全套Excel視訊課程











