点击 👆 office研习社 👇 关注星标 ★ 不迷路
你好,我是小智。
很久没和大家聊PPT的小技巧了,今天分享几个日常制作PPT的实用黑科技。
助你提高工作效率,下班快人一步!一起来学习吧~
1、默认插入空白页
在PPT中按下「Enter」可以快速添加一页空白页,但是默认情况下会有两个文本框,如果每添加一页重复删除一次,会很耗精力和时间。
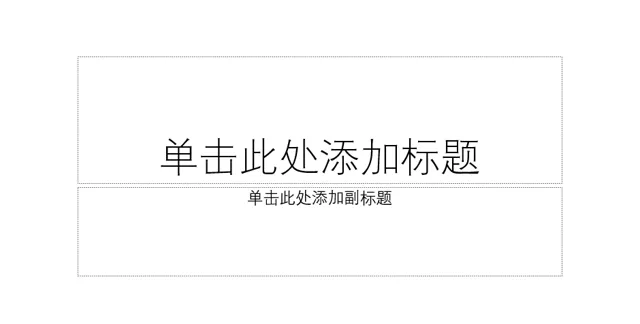
我们只要选中幻灯片,点击「开始」-「版式」-「空白」,再添加幻灯片就默认都是空白页啦。
2、添加「锚点」防止页面误切
滚动鼠标滑轮查看细节时,总是不小心就切到下一页或者下一页,怎么办?
其实只要在页面两端添加一个色块作为锚点,就可以随意滑动啦(只要不超过色块区域)。
但是每一页都这样手动添加色块,似乎不太实际,别担心,还有更便捷的方法。
点击「视图」-「幻灯片母版」,在两端各插入一个色块,这样关闭母版视图后就每一页都拥有这两个色块啦,而且不用担心被选中。
3、智能参考线
参考线在PPT中作用举足轻重,有时候你肉眼并不能判断一个物体有没有对齐或者偏移,像这张图,标题其实没有居中对齐,而你恰好粗心没有注意到。
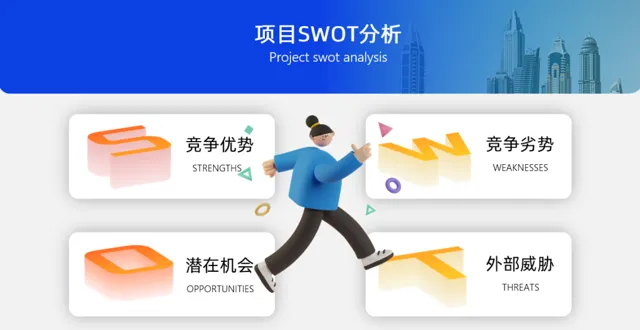
打开参考线就可以时刻提醒你保持对齐的操作。
而插件「iSlide」内置有四种参考线预设,点击「一键优化」-「智能参考线」即可添加。
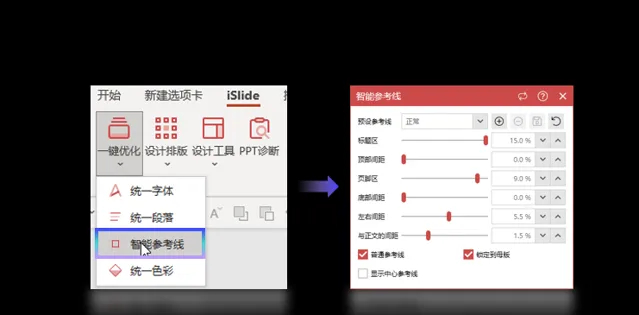
对小白可以说是非常实用了(别说小白,我也用哈哈哈),而且误选中移动也不用担心,它的参考线可以刻入母版中。
4、默认文本和默认形状
默认文本:
首先插入一个文本,设置好你需要的格式和大小。
右键该文本-「设置为默认文本框」,之后插入的文本框格式与该文本框一致。
默认形状同理,设置好格式,右键-「设置为默认形状」即可。
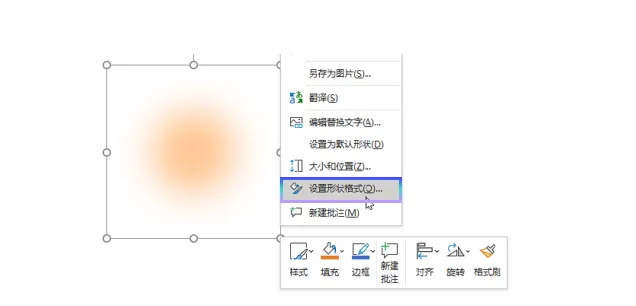
5、格式刷和动画刷
格式刷:复制选中对象的格式。
动画刷:复制选中对象的动画效果。 (双击可以连续粘贴对应的效果。 )
6、PPT换肤
和很多APP一样,PPT也可以更换背景和主题颜色。
点击「文件」-「账户」就能找到并设置。
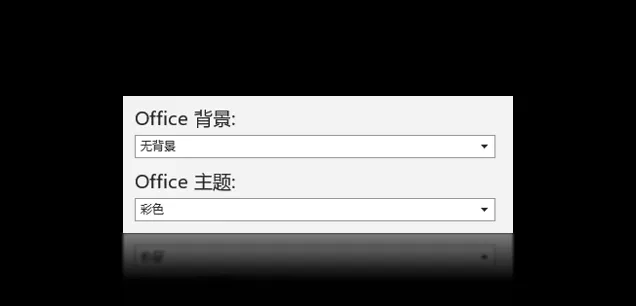
7、PPT常用快捷键
其实很多操作都和Excel或者Word相通,只列出一小部分,掌握快捷键可以有效减少制作时间成本哦~~
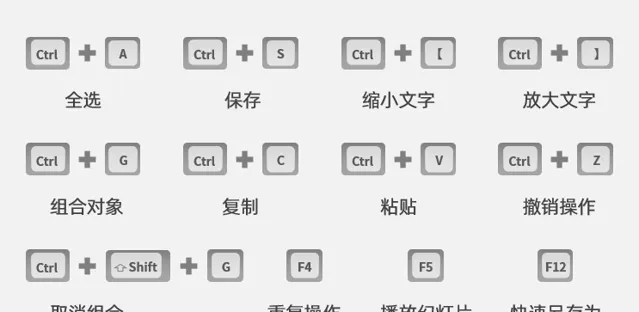
8、文件预览
同事电脑上的PPT文件预览是这样的:

能够预览PPT内容,通常会展示第一张,也就是封面图,这样很方便我们在众多PPT中找到需要的那一份。
如何设置?
点击「文件」-「信息」-「属性」-「高级属性」-勾选「保存预览图片」。
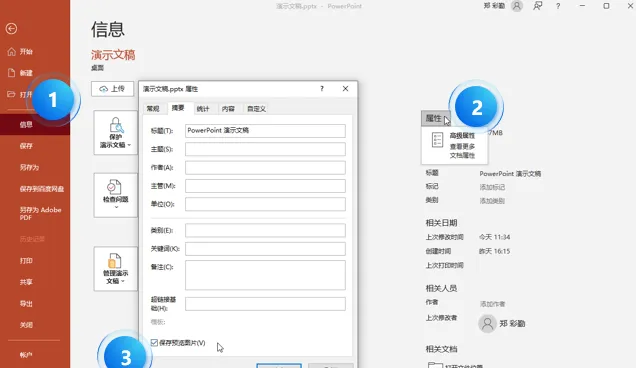
9、PPT撤回次数
某个效果完成制作后,你还是觉得之前的更好,想要撤销却卡到一半不能撤销了,咋办。
默认情况下PPT只有二十次撤销的机会,不过我们可以更改这个设置,最高撤销150次!
点击「文件」-「选项」-「高级」-「撤销步数」,把它改为150就可以了。
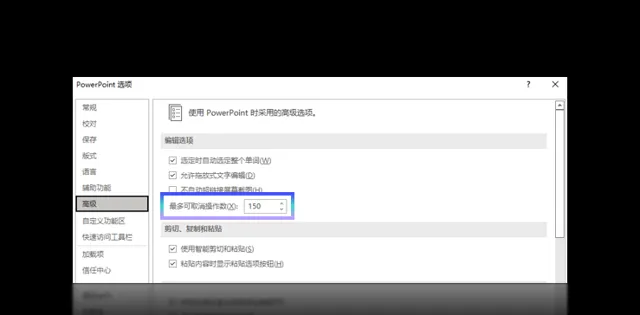
10、PPT抠图
你或许不会用PS,但你完全可以用PPT来抠图!
选中图片,点击「图片格式」-「删除背景」即可开始抠图。
用同样的方法还可移更改证件照背景色。
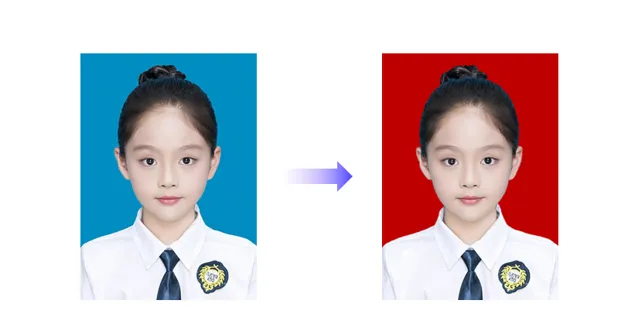
抠掉背景后只要设置一下填充颜色即可。
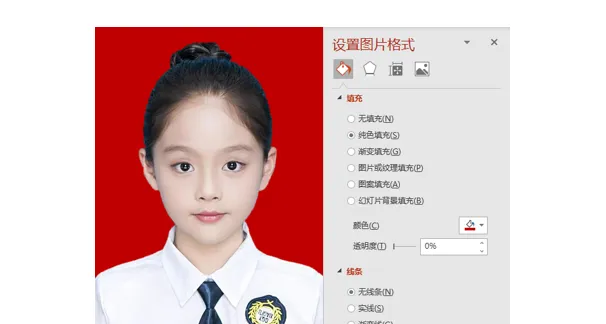
以上就是今天分享的干货技巧,你Get到了吗?别忘记动手练习鸭~
office研习社,每天陪你学习一点点,进步一点点。
喜欢今天的文章,别忘记 「收藏」 点 「在看」 支持~
咱们下期再见!^_^
— END —
©作者:小智,office研习社主编。来源:office研习社(ID:office_360)每天陪你学习一点点,进步一点点。











