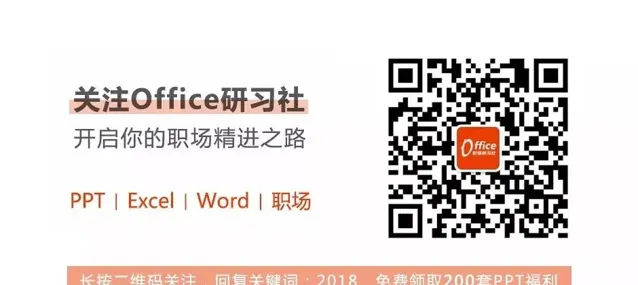點選 👆 office研習社 👇 關註星標 ★ 不迷路
說到Excel動態圖表,很多人第一反應是好看但很難做,其實掌握正確的制作方法,Excel動態圖表制作起來還是很簡單的。
當老板看慣了你的平淡表格,你突然展現給他的是可以動態查詢的圖表,你說能否擊中老板挑剔的心?能否讓老板驚訝激賞?
那如何制作出一份讓老板眼前一亮的動態圖表呢?
先 來 看看我花了5分鐘時間就制作了兩個簡單炫酷的動態圖:
1)需要函式和公式
2)不需要函式和公式
這是如何做到的呢?
接下來,小何跟大家講解具體的操作步驟,一起來跟小何學習吧!
1、 簡單動態折線圖
1)準備工作
選中A列的銷售部門區域,復制後貼上到右側空白區域,如F列。
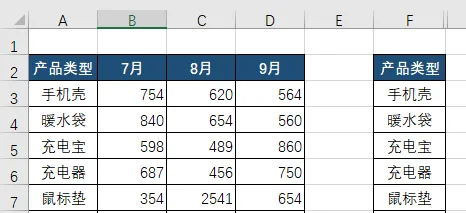
2)制作下拉選單
單擊G2單元格,按下圖所示步驟,制作一個能選擇月份的下拉選單:
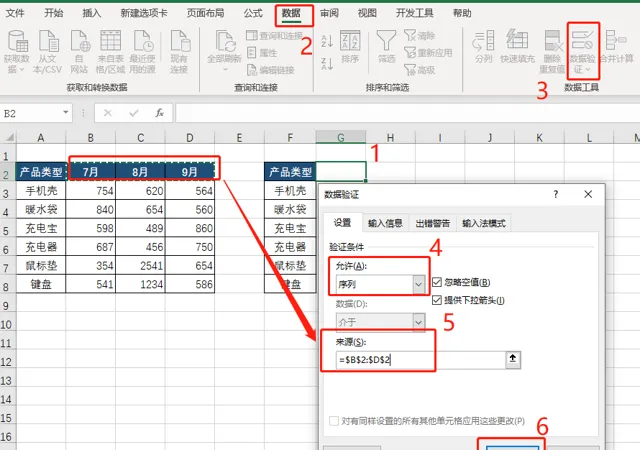
設定完成後,單擊下拉按鈕,就可以選擇不同的月份了:
3)輸入尋找公式
在G3單元格輸入以下公式,向下復制到G8單元格。
=HLOOKUP(J$2,$B$2:$G$7,ROW(A2),0)
公式解析:
J2: 指定的查詢內容
$B$2:$G$7: 在數據區域的首行內找到查詢值,
ROW(A2)生成的遞增序號: 並根據第三參數指定的值返回不同行的內容,也就是從上向下查詢數據。
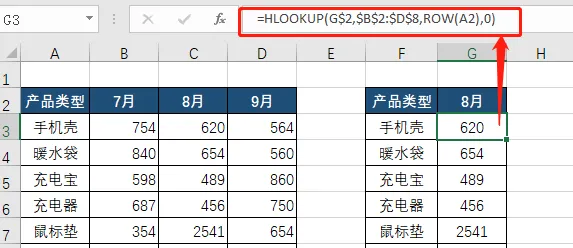
4)復制格式
選中B2:B8單元格區域,然後單擊格式刷,將格式復制到G列。
5)插入柱形圖
單擊F2單元格,插入柱形圖。
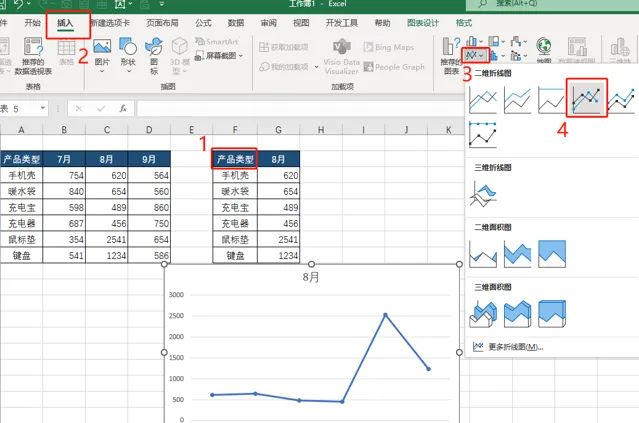
6)美化表格
大家先調整一下圖表比例,可以選擇一種內建的圖表樣式。
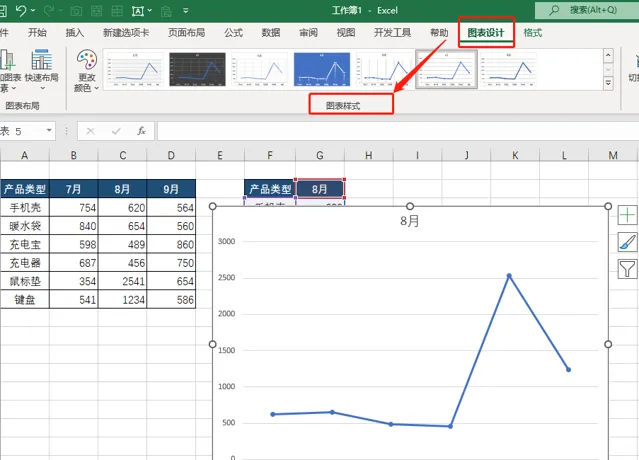
大家也可以自己手動美化圖表,調整圖表的填充背景色、字型顏色大小、去除格線等。
最終效果:
2、 數據篩選器制作動態圖表
不過,也有一部份夥伴表示,函式公式還看不懂,不會做。
吶,群眾的聲音,就是我們的使命,今天就再分享一個超級簡單的動態圖表技術,註意:
不信?你接著往下看!
先敲重點:
首先完整選中需要做成圖表的數據區域,點選 【插入】——【圖表】 ,選擇圖表型別為折線圖,就能插入一份包含3個數據系列的折線圖,
然後,只要開啟數據篩選器,滑鼠懸停就會出現動態效果。
就這麽簡單!動圖太快看不清楚?沒關系,貼心的小何為你準備了操作分解步驟:
1) 選中表格,點選 【插入】 ,選擇 【帶標記的折線圖】 ,完成圖表的建立。
2) 點選選擇圖表,圖表右側會出現 【數據篩選器】 ,點選開啟 【數據篩選器】 ,滑鼠在欄位上滑過,即可高亮對應的折線。
3) 除此以外,你還能在圖表篩選器中,勾選或者取消勾選後點選按鈕,快速顯示或隱藏特定數據項。
這就意味著,如果你有一大堆相同型別、資料來源結構一樣的圖表,需要反復輸出到別的地方。
你也只需要做一個圖表就夠了。
咳咳咳!快鼓掌!再動手試一試!
以上就是今天分享的幹貨技巧,你Get到了嗎?別忘記動手練習鴨~
office研習社,每天陪你學習一點點,進步一點點。
喜歡今天的文章,別忘記 「收藏」 點 「在看」 支持~
咱們下期再見!^_^
— END —
©作者:細姐,Excel效率達人,用通俗易懂的方式幫你解決Excel問題。來源:office研習社(ID:office_360)關註我,提高工作效率早下班。