點選 👆 office研習社 👇 關註星標 ★ 不迷路
你好,我是小智。
日常生活中有哪些幾分鐘就能學會並可以終生受用的技能,這是知乎上一個有近35萬人關註的問題。
幾分鐘就能學會?終生受用?真的會有這樣的技能存在嗎?
其實在Office中,還真有不少大家經常能用又特別容易記住的技巧,這篇文章就給大家做個詳細的分享。
1、簡單好用的Word技巧
1)一秒對齊文字
在Word中如何對齊文字,我想十個人中有九個都會像小智這樣手打空格。
只有短短幾行倒還好說,如果是幾十行甚至幾百行,一定會打空格打到吐吧。
標尺一秒對齊!只需要選中文字,在標尺處點選想要對齊到的位置:
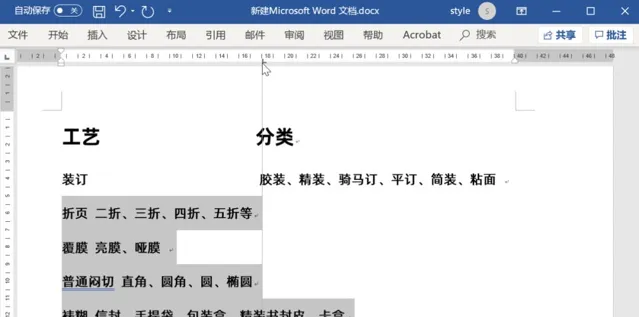
然後使用Tab鍵就能完成內容的對齊:
2)一鍵處理標題、分頁
在內容超多的文件中,我們總會需要統一標題的字型、大小等等,你會怎麽操作?一定也是逐個的選中,再進行調整。
完全不用這麽麻煩!只需要在開始索引標籤的編輯列找到「選擇格式相似的文本」。
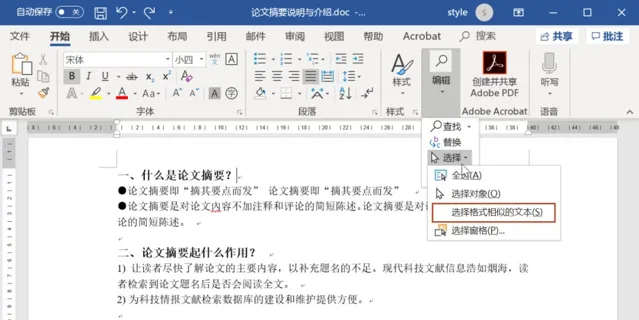
滑鼠放在第一個標題的位置,再使用這個功能就能完成所有標題的一鍵選中,隨後就能修改字型、字號等等。
除此之外,利用這個功能還能將標題和對應內容進行逐個的分頁。
3)一鍵合並多個文件
領導交代,要把幾十個Word合並成一個,你一定又陷入無限的復制貼上中了吧?
一鍵就能合並!使用的是插入索引標籤,物件一欄中的「檔中的文字」。
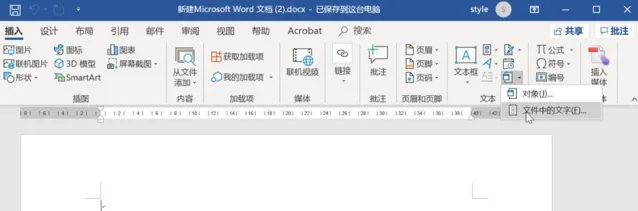
點選後選擇想要合並的文件,再點選確定就能完成合並,文件數量再多也完全不用擔心。
4)文字轉為表格
舉個例子,在Word中有這樣一段文字,想一想,如何才能把它轉換成表格的形式?
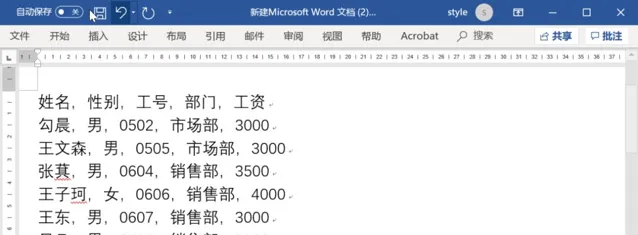
教你快速生成表格!在開始索引標籤的編輯中找到替換,將所有的中文逗號替換為英文逗號(如果本身就是英文逗號可以無視)。
隨後選中文字,在插入索引標籤找到「文本轉換成表格」:
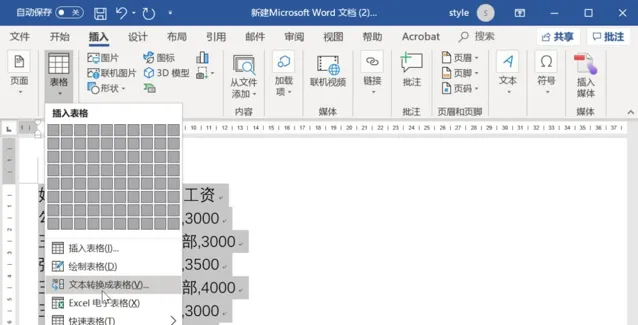
無需手動制表,使用這個功能就能完成文字到表格的轉換。
5)文件差異對比
完了完了,導師修改了我的論文,叫我再檢查檢查,可我完全不知道他改了哪些地方,我要一字一句的比對嗎?
這個工作Word幫你完成!需要用到的是審閱索引標籤中的「比較文件」功能。

點選後選擇兩個想要比對差異的文件:
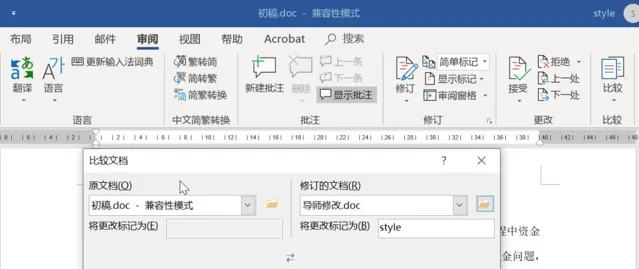
點選確定,軟體自動幫你完成比對的同時,會將修改了哪幾個地方,具體改了什麽內容都清晰的呈現出來。

6)生僻字註音
隨著時代發展,我們認識的字越來越少了。你別不信,下面這行字,你能讀出來算我輸。
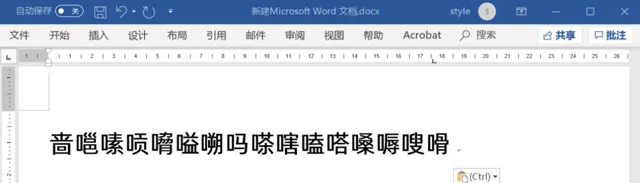
哇這麽多字,我要一個個復制去百度查嗎?完全不用,Word就能幫你直接搞定!
用到的是開始索引標籤中的拼音指南功能:
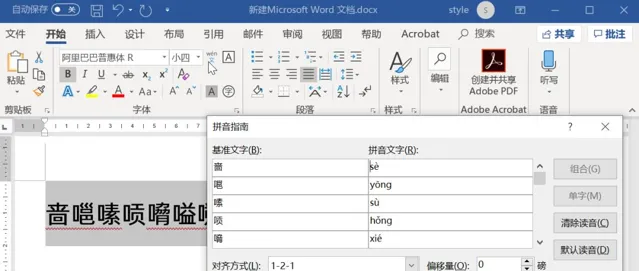
選中想要註音的文字,點選拼音指南按鈕,一鍵就能幫你標註讀音。
2、簡單好用的PPT技巧
1)批次插入圖片
領導交代,在PPT的每一頁上都放上一張圖片,要是有上百張,是不是會做到崩潰?
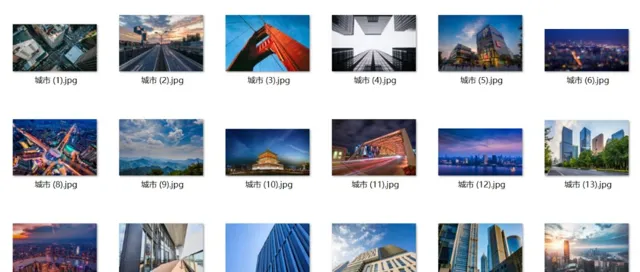
別急,插入索引標籤找到相簿功能:
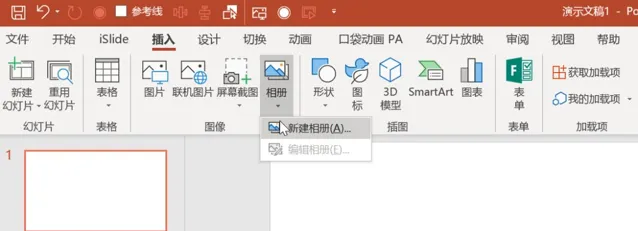
根據提示,選擇你需要插入的圖片,立馬就能以相簿的形式生成一整份PPT,再刪去多余的頁面即可。

2)一鍵匯出圖片素材
看到別人的作品中有很多好的素材或是圖片,要是一個個圖片,右鍵另存為進行保存可太麻煩了!
其實我們只需要將PPT字尾改為RAR格式解壓,就能提取出PPT中的圖片素材!
3)一鍵文字轉Smartart
如果有人問我,在PPT中最不想看到什麽樣的頁面,那一定是大段大段的文字,比如下面這個案例:

可如果說,我有辦法把它一秒變成清晰的示意圖,你信嗎?
千萬不要眨眼,在開始索引標籤找到「轉換為Smartart圖形」,讓我們和大段文字說再見。
這個功能處理存在邏輯關系的內容超好用,再舉個例子,這是一個記載時間和對應事件的頁面:
來吧,同樣利用這個功能,找到和時間軸相關的圖示,一鍵套用:
生成的圖示太醜?簡單的調整一下形狀的顏色和文字的樣式,秒變高大上:
小提示,如果覺得調整圖示的樣式比較麻煩,可以在Smartart工具索引標籤將其轉換為形狀後再進行調整。
4)匯出高畫質圖片
我經常會用PPT來做一些海報、名片,可是往往PPT制作出來的圖片都達不到印刷要求,這時候我們可以透過修改分辨率來最大限度的提高圖片的品質。
win+r鍵執行regedit,將登錄檔展開到HKEY_CURRENT_USER\Software\Microsoft\Office\xx.0\PowerPoint\Options
其中下面的xx是對應你所使用的Office版本,2013是15,2016是16
選中「Options」項,在「編輯」選單點選「新建」,然後單擊「DWORD 值」,輸入ExportBitmapResolution,然後按回車鍵。
在跳出的視窗中勾選十進制,然後輸入分辨率值,具體數值可以自己調整,一般200以上即可。
3、簡單好用的Excel技巧
1)一鍵生成圖表
說到Excel,離不開的兩個關鍵詞就是表格和圖表。你平時是怎麽根據表格數據生成對應圖表的?
按上一大堆按鍵,插入圖表,再選擇圖表的樣式?不用這麽麻煩,一個快捷鍵就能搞定。
全選表格數據後,用F11鍵就能根據表格數據來生成對應的圖表,別眨眼,這回可是真的一鍵搞定。
2)一鍵生成超級表
「你這表格做的也太醜了,趕緊手動調整一下表格的顏色,美化一下吧!」
沒問題,表格也能一鍵美化!選中表格後使用Ctrl+T, 表格立馬就能高大上起來。
除了添加了顏色外,還對數據添加了篩選功能,支持對數據進行排序篩選。
這還沒完,在設計索引標籤找到匯總行,勾上以後還能自動統計並匯總數據,平均值、最大最小值也能直接計算!
而從頭到尾,可都只用了Ctrl+T這一個快捷鍵!
3)一鍵對比數據差異
Word文件間可以進行對比,那表格中的兩列數據呢?考驗一下你,用肉眼都夠快速找到兩列中有差異的行嗎?
挺難的吧?如果數據一多,可就更加讓人頭疼了。怎麽辦呢,教你一個快捷鍵,快速搞定!
使用快捷鍵「Ctrl+\」就能完成表格數據的差異比對,不同的數據將會直接加深標註出來。
4)快速填充
之前就給大家介紹過這個Excel中堪稱神技的功能,快捷鍵Ctrl+E,在設定好第一行樣本後,可以一鍵提取出生日期。
設定好第一行的樣本,Ctrl+E,一鍵拆分數據:
可以提取數位與字元
可以進行數據的重組合並
銀行卡號增加空格
5)凍結窗格
上下翻動尋找數據的時候,最讓人頭疼的就是,一往下拉就看不到標題後的內容,翻個幾十頁,完全想不起來這行數據表示的是啥。
往往這時候我們需要把表格拉到最上面再看一遍,對健忘的我來說,這樣的工作可能要重復上好幾次。
可以用上凍結窗格的功能!在檢視索引標籤找到凍結窗格,點選凍結首行。
完成後你會發現,無論如何上下拖動,一直都能看到首行的內容。
6)快速求和
一個問題,面對大量的數據內容,我們該如何快速求和?
別猶豫,全選後直接使用快捷鍵「Alt+=」,數據再多,也能自動完成求和,非常方便!
7)從網頁提取表格
我們經常會在網頁上看到一些表格數據,無法直接復制,如何把它做成Excel表格?一定會有很多小夥伴選擇手動輸入。
可你的Excel其實超級強大!要使用的是數據索引標籤中,獲取和轉換數據一欄的「自網站」功能。
復制網站的網址並輸入到這個功能中,耐心等待一會,軟體會自動幫你完成表格的提取。
提取後甚至都不用你自己進行美化,表格已經添加了顏色等效果,是不是特別神奇?
以上就是今天分享的幹貨技巧,你Get到了嗎?別忘記動手練習鴨~
office研習社,每天陪你學習一點點,進步一點點。
喜歡今天的文章,別忘記 「收藏」 點 「在看」 支持~
咱們下期再見!^_^
— END —
來源:網路,版權歸原作者所有,如有問題請聯系我們。











