哈嘍,小夥伴們,你們好呀~
在日常工作中,數據透視表已經成為許多人最重要的工作夥伴。
但許多人眼裏, 數 據透 視表只是一個分類匯總的工具, 其實它的數據分析功能也很強的。
今天 我們就來給大家 分享幾個常用的數據透視表技巧。
1
排名
日常工作中經常需要將完成數據透視後的數據進行排名,很多小夥伴都是透過rank函式進行排名。其實數據透視表內建排名功能,根本無需排序、函式。
還是以采購數據為例,現在我們完成了數據透視。

選中數據透視表右擊滑鼠,選擇【值顯示方式】,在子選單中選擇【降序排序】。
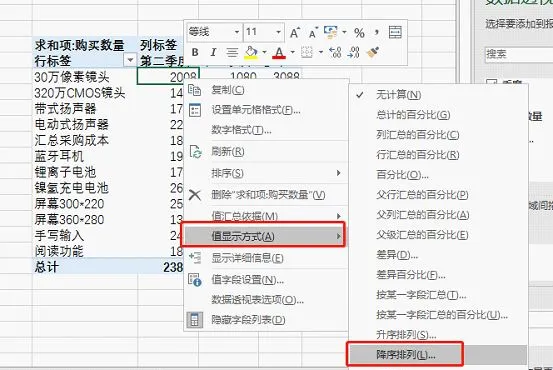
選擇以計畫為基本欄位進行排序,單擊【確定】。
最後我們看到原本的購買數據資訊變成了排名資訊。
如果我們需要同時保留購買數據以及排名資訊,只需要在值欄位中再次添加購買數量即可。
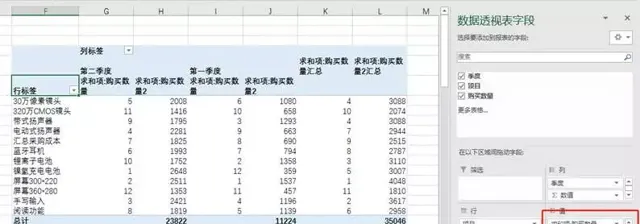
2
批次建立工作表
批次建立工作表是日常工作中經常碰到的問題,比如建立分公司、月份、季度等工作表。如果數量少,我們可以透過手工逐一建立,如果數量很多該怎麽辦呢?其實可以透過數據透視表批次建立工作表。
舉例:現在我們需要建立4個季度的工作表。
首先在表中輸入表頭「 季度 」,以及四個季度名稱。
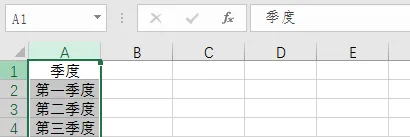
然後選中A列數據,單擊【插入】索引標籤中的【數據透視表】。
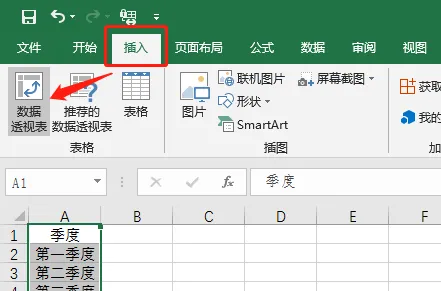
在開啟的【建立數據透視表】對話方塊中,選擇數據透視表的位置為現有工作表。

確定後將【季度】欄位拖至篩選框內。
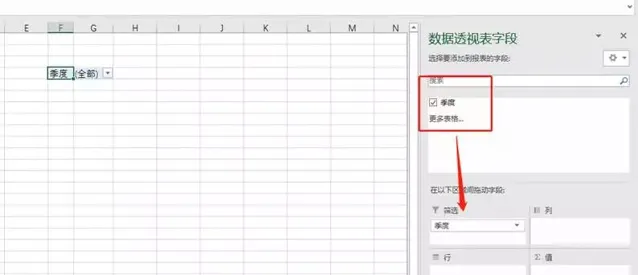
單擊數據透視表,然後單擊【分析】索引標籤中【選項】-【顯示報表篩選頁】。
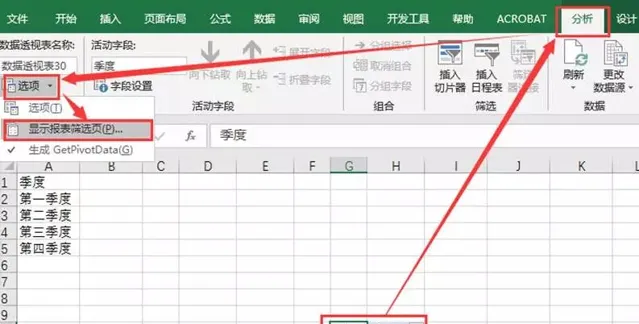
出現【顯示報表篩選頁】對話方塊,直接單擊確定,我們就可以看到批次建立的工作表。

選中所建立的所有工作表,然後在任意一個工作表中選中表格中不需要的數據,選擇「開始」-「清除」-「全部清除」,即可完成工作表的批次建立。

是不是很簡單?
註:批次建立的工作表是自動按工作表名稱排序的。譬如這裏的第一到第四季度,建立出來的工作表依次是第二、第三、第四、第一季度。如果想按季度順序建立工作表,則輸入時改成阿拉伯數位,如第1、第2、第3、第4等季度。如果想按自己輸入的名稱順序建立工作表,有一個簡易方法,就是在輸入時每個名稱前依次添加阿拉伯數位1、2、3等,則工作表按輸入順序建立。
3
多表求和
將同一工作簿中的多個同格式工作表匯總求和,也可以用數據透視表完成。具體請看教程【 】。
4
按新增欄位分組統計
將數據按新增欄位分組進行統計,也是經常做的一件事。譬如,數據中沒有月份、季度,但領導要求你按月、按季度統計;數據中沒有一等品、二等品、三等品,但領導要求你按一、二、三等品進行統計。對於這類把原始數據按新指定欄位進行統計的,利用透視表可以非常簡便的實作。
例舉兩例。
例1:按日期分組統計
資料來源是按日登記的銷售額。現在要按月、季度分組統計銷售額。
(1)選中所有數據,插入數據透視表。

(2)將「銷售日期」欄位拖入行區域中,Excel會自動增加一個「月」欄位(需要是2016版本),右側透視表中行標簽按月顯示。(註:如果用的低版本,則需要按下方設定「季度」欄位的方式進行設定,增加「月」欄位後才能按月統計。)然後將「銷量」拖入值區域中。

(3)下面我們透過分組設定,實作季度統計。在透視表行標簽下任意一個數據上右擊,選擇「組合」命令(也可以單擊【分析】-【分組欄位】或【分組選擇】)開啟【組合】對話方塊。可以看到當前已經選中了兩個步長「日」和「月」。
起始於、終止於數據會自動根據資料來源生成,不用管它。
(4)單擊「季度」,然後確定。
(5)可以看到數據透視表欄位中增加了「季度」欄位。在左側的透視表中,單擊 符號把數據折疊,就實作了按季度統計。
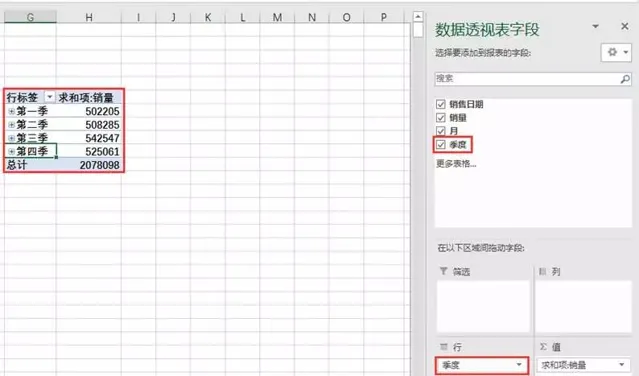
例2:分數分階段統計
下表是某班的數學成績,只有姓名和成績兩個欄位。現在我們需要統計<60、60-79、80-100各階段的人數。
(1)一樣的,首先建立透視表。
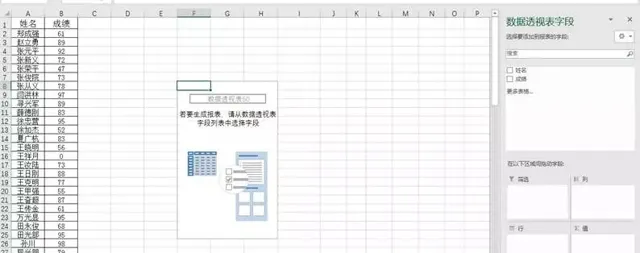
(2)把「成績」欄位拖入行區域中。這時左側透視表的行標簽下方出現一列分數值。

(3)在透視表行標簽下任意一個分數上右擊,選擇「組合」命令,開啟組合對話方塊。
(4)現在按需要修改起始值和終止值、步長。設定起始於60,終止於100,步長20,如下。
(5)單擊「確定」後,行標簽變成了我們需要的三個分數段。
(6)將「成績」欄位拖到值區域中,實作了人數統計,如不及格的有11人。
(7)如果想進一步看到各階段的姓名,則可以把「姓名」欄位拖入行區域中。
如果想更自由分段,不受步長限制,那可以在第(3)步的時候改變做法。譬如選中0-59,右擊,選擇「組合」,生成「數據組1」,選中「數據組1」,在編輯列中輸入「D」,把「數據組1」改成「D」,這就是成績D階段;選中60-79,右擊組合後改成「C」;選中80-90,右擊組合後改成「B」;選中90以上的,右擊組合後改成「A」。如此就把成績分成了ABCD四個階段進行統計。
5
非重復計數
從原始數據中統計機構數量、產品種數、經銷商數量、供貨商數量等等,屬於典型的非重復計數。同樣可以利用透視表完成。具體的完成方式見【 】
6
空白值
我們在對一組數據插入數據透視時經常會遇到值區域中某個欄位對應數據為空白的情況。以往很多小夥伴都是手動修改,其實可以透過數據透視表自訂空白顯示為0。(註:只針對值區域中的空白!)
舉例:
第一季度中的螢幕300*220計畫購買數量為空白,現在需要將數據進行透視匯總處理。
完成數據透視後我們看到C13單元格為空白。
單擊數據透視表右擊滑鼠,選擇【數據透視表選項】。
開啟【數據透視表選項】對話方塊,勾選【布局和格式】中的【對於空白單元格,顯示】,同時在右側的編輯列中輸入「無數據」。
單擊確定後數據透視表中所有的空白將被「無數據」填充。
註意:這裏我們可以將空白透過定義填充為任意文本、數位或者符號。
總結
今天跟大家分享了6個數據透視表實用的技巧。這些技巧都很高效,可以取代復雜的函式工作,提高效率。大家在平時工作中多留意一些功能和選項,多一些思考,就會多挖掘一個技巧,讓Excel執行更由心。
最後,歡迎大家掃碼學習全套透視表視訊











