文 前 推 薦
編按:
分享一個始終動態突顯你、你的團隊、你的家鄉的數據的自動排序條形圖Bar Chart Race!它讓,除開你、你的團隊、你的家鄉熱烈地綻放外,其他都成了背景!牢牢釘選關註力,怎能少了它?!
制作一個超火的強烈釘選關註力的動態條形圖,就像下面這樣,展現誰就釘選誰:
它被稱為Bar Chart Race,以往只能用專業圖表軟體制作。現在有了動態陣列函式,在Excel裏、WPS表格裏也可以輕松做出來。
圖表特點:
始終降序或升序排列各值。
突顯重點物件。
用捲軸控制年份實作動態。
下面以近五年各省份GDP數據為例,介紹制作方法。
Step1 準備數據
在國家統計局官網下載近五年各省份GDP數據並匯入Excel或WPS。將以億元為單位的原數據轉化為「萬億」顯示。
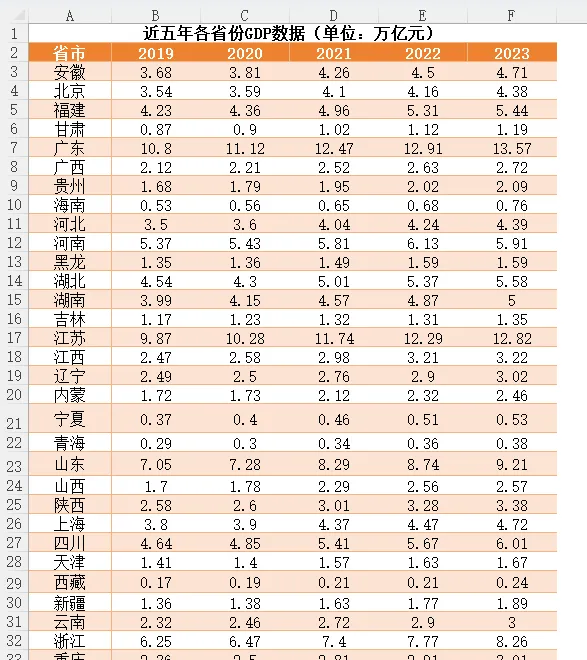
Step2 建立按年份參照的表格
新建工作表2,在A3輸入公式「=SORT(HSTACK(Sheet1!A3:A33,FILTER(Sheet1!B3:F33,Sheet1!B2:F2=B1)),2,-1,)」根據B1單元格的年份數據參照數據,並降序排列。
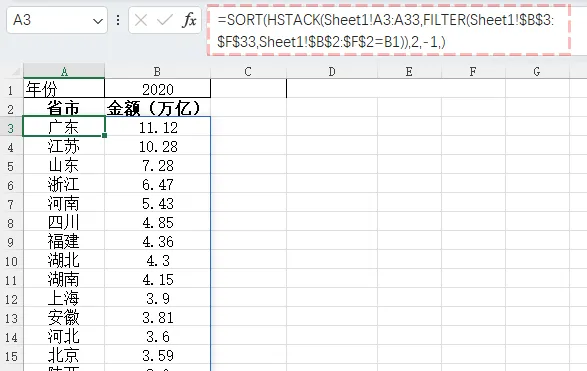
Step3顯示指定省份數據和排名
在C2透過數據驗證制作省市名稱下拉選單,並選擇一個省市,如「四川」。
在C3輸入公式「=IF(A3:A33=$C$2,B3:B33,"")」向下填充只顯示四川的GDP數據。
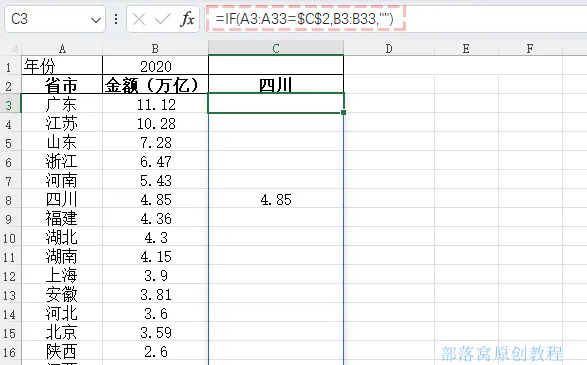
在D2輸入公式「=IF(C3="","",C3&" "&"第"&RANK(B3,$B$3:$B$33)&"名")」,顯示數據和排名。
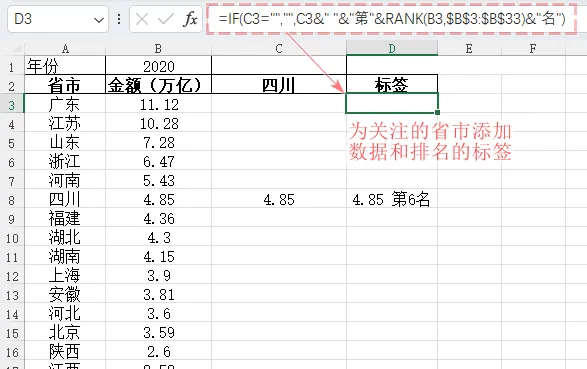
Step4 生成條形圖
選中A3:C33區域,按下圖操作插入簇狀條形圖表。
Step5 設定圖表
將圖表縮放到需要大小,然後選中縱座標軸,設定座標軸格式為「逆序類別」。

選中條形設定系列重疊100%,間隙寬度40%。
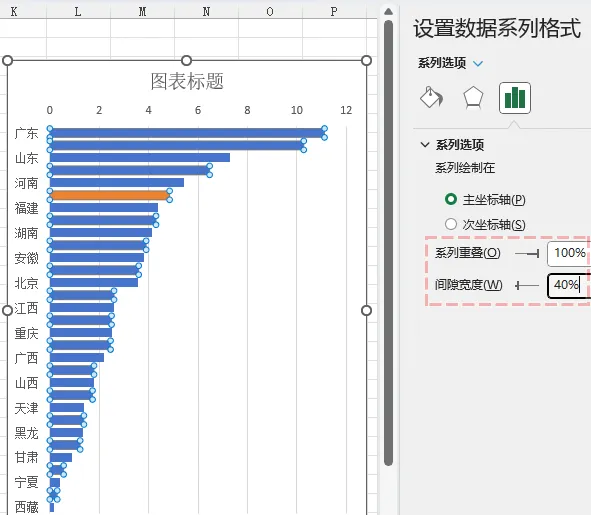
選中黃色條,設定填充顏色為暗紅色;選擇其他藍色條,設定顏色為淺灰。效果如下。
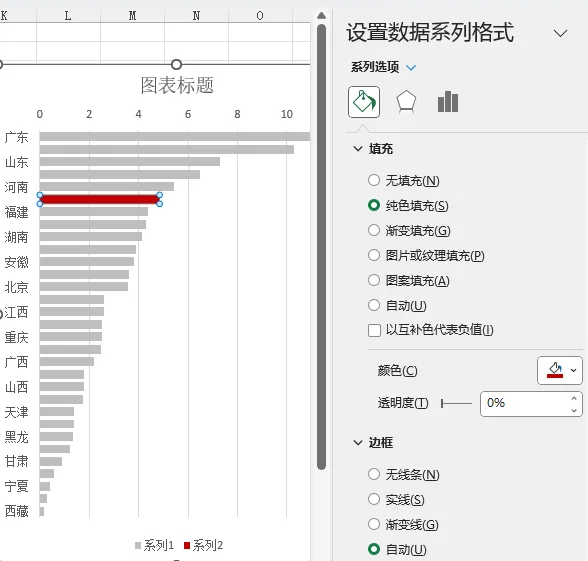
Step6 添加數據標 簽
選中灰色條,添加數據標簽,在右側顯示GDP值。
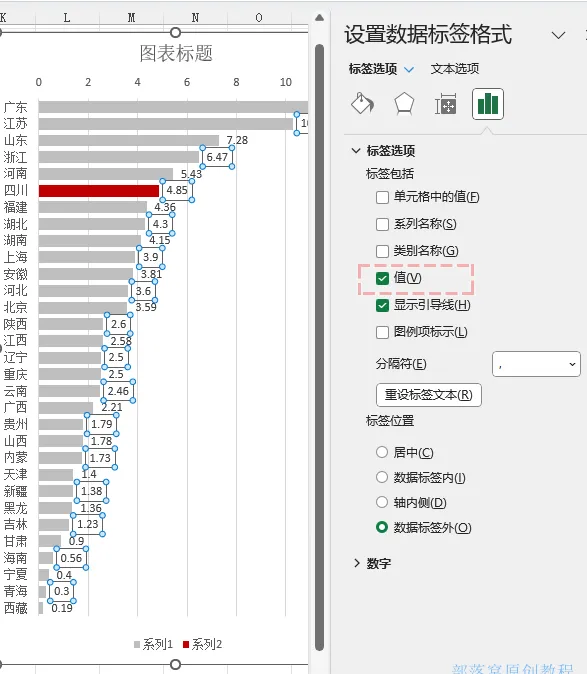
選中紅色條也添加數據標簽。修改紅色條(系列2)數據標簽設定:勾選「單元格中的值」,在彈出的對話方塊中拾取sheet2!D3:D33作為標簽內容;取消「值」的勾選。最後,修改標簽文本填色為暗紅色。
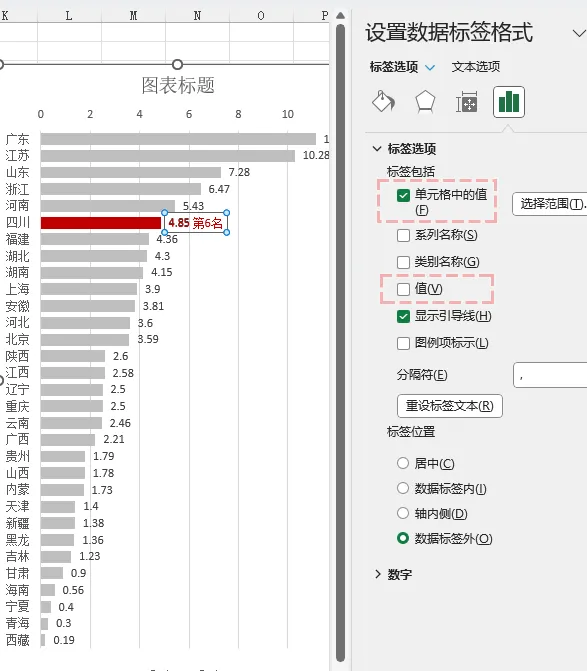
喜歡這樣的雙色搭配!到現在,選擇哪個省市就突出顯示哪個省市的值。
接下來添加年份捲軸。
Step7 添加捲軸控制項
點選「開發工具」,插入一個Activex捲軸控制項,右擊控制項選擇「內容」。在開啟的內容視窗,LinkedCell(連結單元格)選擇B1(即年份選擇),MAX、MIN分別選擇2023和2019(即源數據的起始年份數位)。(註意:只有在控制項的「設計模式」下才能移動控制項、設定內容。)
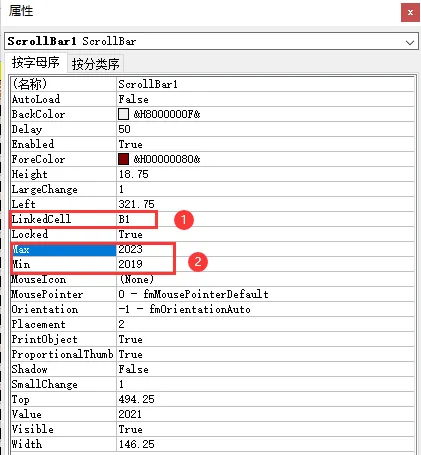
此時單擊或者拖動捲軸即可動態控制圖表。
Step8 添加省市名和年份動態顯示
首先在E1中輸入公式=C2&CHAR(10)&B1。
然後點選「插入-文字域」,在圖表右下角插入文字域,在編輯列輸入公式「=EI」。
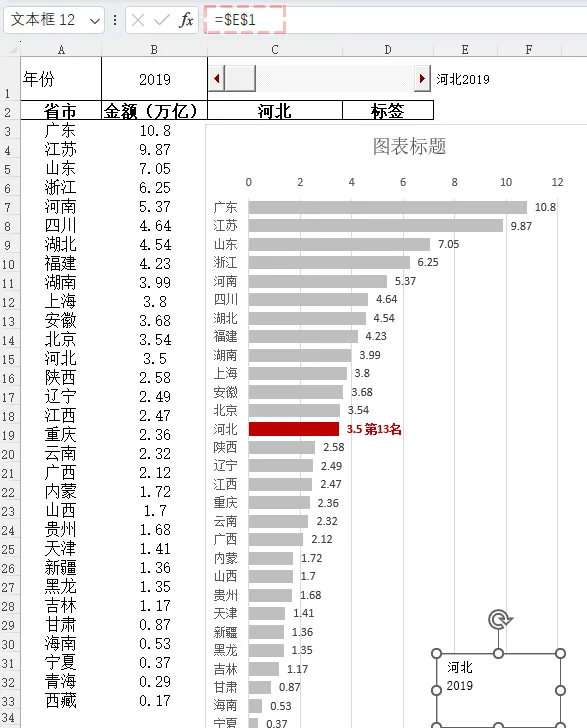
Step9 美化圖表
根據自己的喜好美化圖表。
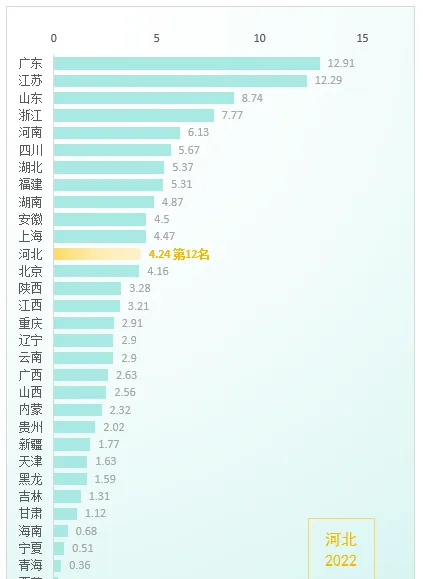
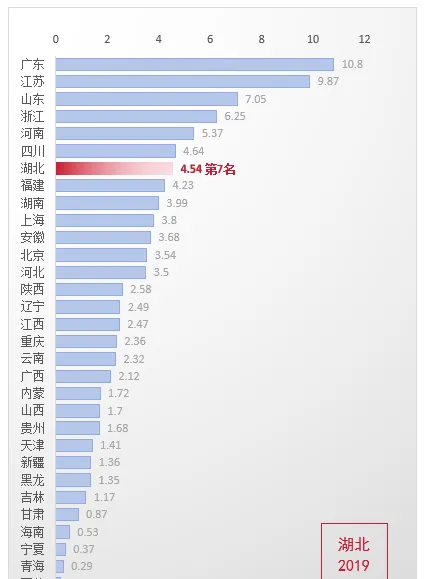
OK,現在只要選定省市,然後拖動捲軸,即可動態檢視它各年GDP數據和排名。
歡迎下載,看看你家鄉排第幾。
你還可以啟動QQ,使用QQ錄屏操作,將上述圖表的變化錄制為視訊,最後再加上背景音樂等元素即可發表了。
課件下載方式
掃碼入群,下載本文教程配套的練習檔。
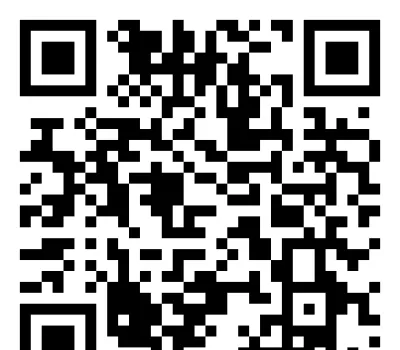
寵 粉 福 利
2元領取:全套Excel技巧視訊+200套樣版
點"閱讀原文",學習更多的Excel視訊教程











