↑ 掃碼檢視全套WPS表格視訊↑
編按: 哈嘍,大家好!以前的教程中,我們給大家分享了很多用Office表格解決起來很麻煩,但用WPS表格解決卻很簡單的問題。不少小夥伴都受益良多,並表示還沒看夠!應廣大小夥伴的需求,花花老師決定推出下面這篇教程,趕緊一起來看看吧!
大家好! 這裏是部落窩教育,我是花花,很高興和你一起學習Excel教程。 上篇教程釋出以後,引起了大家的共鳴,建議花花以後多分享一些WPS表格的操作技巧。 當然沒問題,獨樂樂不如眾樂樂,大家一起學習,才能共同進步!
今天花花繼續分享WPS表格的一些使用技巧,希望對您有所幫助。
溫馨提醒:如果您用Office的Excel跟做今天的案例可能會存在某些差異哦!
1
智慧填充,快速拆分數據
你還在用函式提取單元格中的漢字、數位或者字母嗎?智慧填充功能秒解決!
操作方法:
①在數據單元格的右邊輸入需要提取的內容,下拉填充後,在自動填充選項中選擇「智慧填充」。
②快捷鍵的方法:在單元格中輸入需要提取的內容,按回車鍵確認後再按Ctrl+E快捷鍵。
如果你用的是Office表格,那麽需要2013及以上版本才有快速填充的功能哦。
圖1
2
拒絕錄入重復值
在日常工作中,難免會遇到手工錄入數據的現象,稍微一不留神可能就會錄重。為了避免這種情況,操作前我們可以在WPS中設定「拒絕錄入重復項」,如此一來,當錄入重復數據時WPS就會提示我們。
圖2
3
制作下拉選單選項
在Office表格中,該功能被叫做數據有效性(高版本叫數據驗證)。
圖3
4
輸入函式內建中文提示
在WPS表格中輸入函式時,會有該函式的中文參數提示,這對初學函式的小夥伴,簡直不要太好了。想當初花花學習函式的時候還用小本本中文化記著每個函式的參數意思。
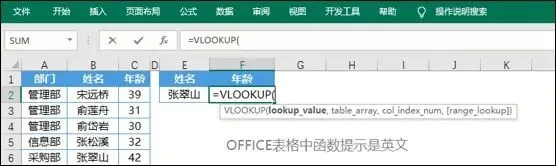
圖4
而WPS表格直接把函式的參數中文化了。
圖5
5
關鍵字篩選
在篩選數據的時候,WPS支持包含多個關鍵字的篩選,同時也支持包含任意一個關鍵字的篩選。
圖6
6
提取兩組數據中的重復值
在上篇文章中我們演示了如何快速標註重復值,若需要將重復值提取出來也是非常簡單的。
圖7
7
提取兩組數據中的唯一值
既然能提取重復值,那麽提取唯一值自然也不在話下。(註意:如果不想提取出原數據中的標題,可以取消勾選「封包含標題」。)
圖8
8
CONCAT「萬能膠函式」
之所以把它比喻成「萬能膠函式」就是因為它能快速的把單元格內容 「粘」在一起,這樣就避免了用&連線符,依次去連線每個單元格。(Office使用者需要將軟體升級到2019或者365版本才有CONCAT函式哦。)
圖9
9
IFS函式多條件判斷
用過IF函式的小夥伴應該都知道,遇到多條件判斷時需要巢狀多個IF函式,如下圖所示。
圖10
其實上面截圖中巢狀的IF函式還算少的,花花曾經看到有位小夥伴套了上百層的IF,大家可以腦補下那個畫面……
不過只要我們使用WPS表格新增的IFS函式,就可以輕松寫出多條件判斷。(Office使用者需要將軟體升級到2019或者365版本才有IFS函式哦。)
圖11
10
TEXTJOIN函式一對多尋找
花花還記得當初有小夥伴為了實作在一個單元格內,用分隔符連線VLOOKUP一對多尋找的返回值,還專門用VBA自訂了一個SVLOOKUP函式,現在TEXTJOIN就可以輕松實作啦。(Office使用者需要將軟體升級到2019或者365版本才有TEXTJOIN函式哦。)
圖12
11
套用內建表格樣式
按理說套用表格樣式大家都會,美化表格非它莫屬,但特別的是WPS表格還能選擇標題行數,美化多行表頭的表格也是輕而易舉。
圖13
12
WPS表格取色器
前面我們分享過用Office做的圖表教程,在對圖表進行配色的時候,需要分別去設定每個顏色的RGB值,在這一點上WPS卻做得很人性化,它可以使用取色器進行取色填充,這樣一來方便了很多。
圖14
13
快速尋找工作表
當你的工作簿中有很多的工作表時,比如一份工作簿裏面存著今天演示的所有案例,使用WPS表格可以直接輸入關鍵字進行尋找。
圖15
14
快速合並多個月份的工作表
介紹完尋找多個工作表,自然要說一下如何將多個工作表進行合並。
你說啥?復制貼上?我才不要呢。
人性化的WPS表格已經為你考慮到了,點選【數據】索引標籤下的【合並表格】就能快速實作,不用你去復制貼上,也不用寫VBA程式碼遍歷工作表了。
圖16
15
工作表批次取消隱藏
批次取消隱藏工作表的功能目前Office還沒有辦法直接辦到,但是WPS卻可以很智慧的完成!在WPS中可以使用Ctrl+A快捷鍵全選隱藏表格,設定取消隱藏,也可以按住Ctrl鍵逐一選擇我們想要取消隱藏的表格,設定取消隱藏。
圖17
兩款軟體各有千秋,大家選擇適合自己的軟體就行。
全套Excel辦公技能助力職場升級!
讓你在職場中實作逆風翻盤!
原價 99 元,
限時購買 只需 2 元!











