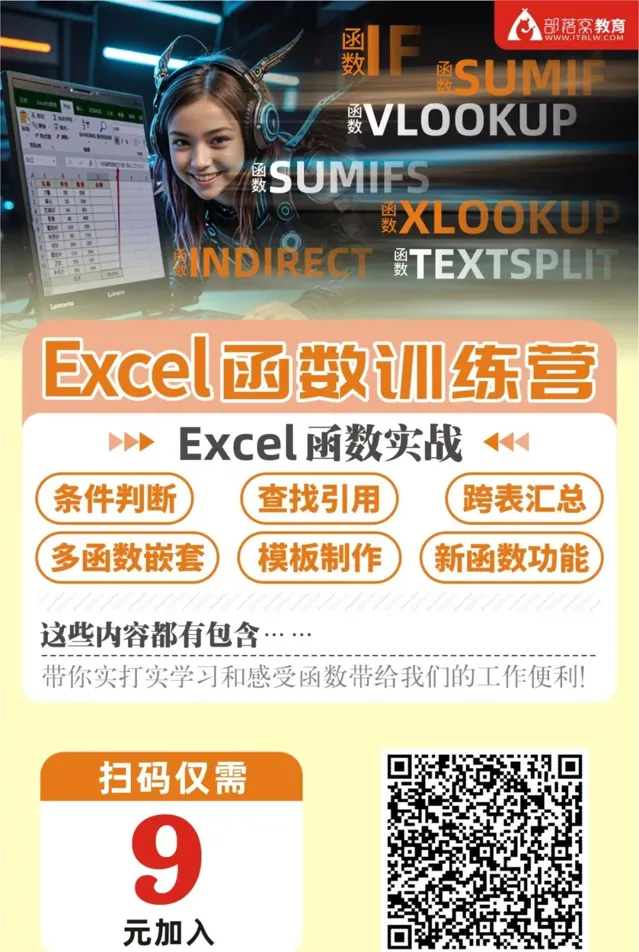【 置頂公眾號 】或【 設為星標 】及時接收不迷路
哈嘍,小夥伴們,你們好呀!
今天給大家講解復合餅圖的制作方法,讓你告別平庸!
有人會說:餅圖還能有什麽花樣呢?不就是復合餅圖咯?
別急,先來看看數據:
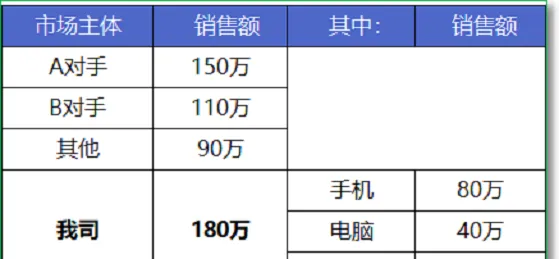
我們需要一張圖來清晰地展示, 我們和競爭對手的銷售額對比 ,同時也希望體現出, 我司的銷售額中,具體產品大類的銷售占比 。
下面,我們先來整理一下數據,插入EXCEL內建的復合餅圖,效果如下:
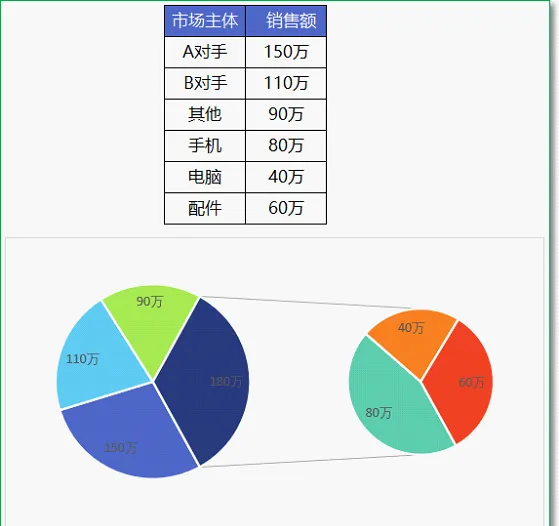
系統內建的組合圖表。
這個圖表已經把我們想要的結果表達清楚了,但看上去卻不那麽美觀。
其實我們可以換一個思路,把圖表做成這樣的樣式:
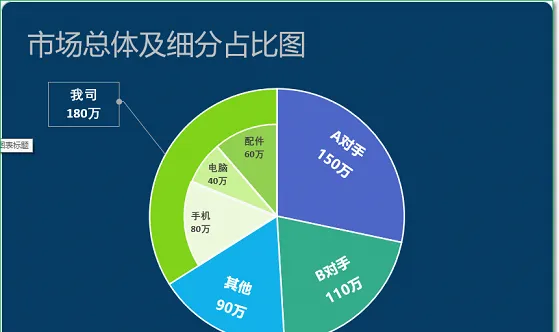
是不是瞬間就變得高級多了呢?
接下來,我們就來說說,這個復合的餅圖怎麽做的?
步驟1:整理數據
首先,我們需要把數據整理一下。
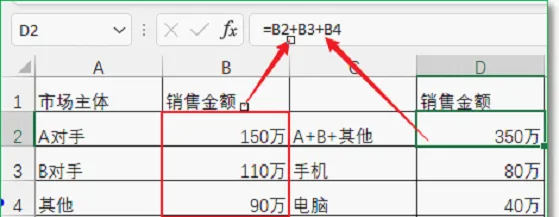
有兩點需要註意一下:
1.D2單元格的金額,等於除開我司以外的,其他市場主體的銷售金額之和。
2.銷售金額設定了單元格格式,讓其顯示為帶單位萬。
設定方法為:右鍵--設定單元格格式--自訂。
自訂格式設定為:0萬
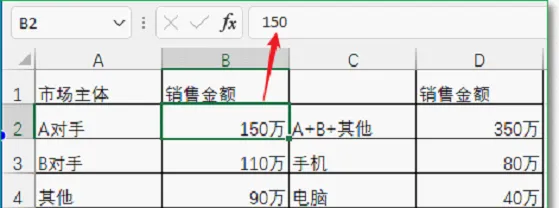
步驟2:插入2個餅圖餅圖
選中單元格區域A2:B5,插入餅圖。
選中圖表,點選【選擇數據】;
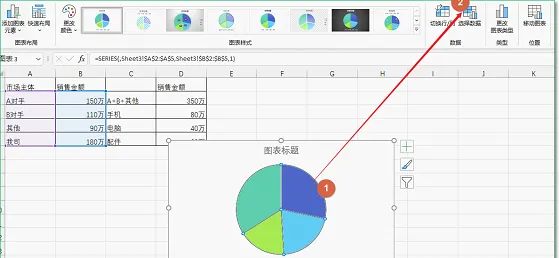
然後再點選【添加】,添加的數據為D2:D5單元格區域,系列名稱改為細分,結果如下:
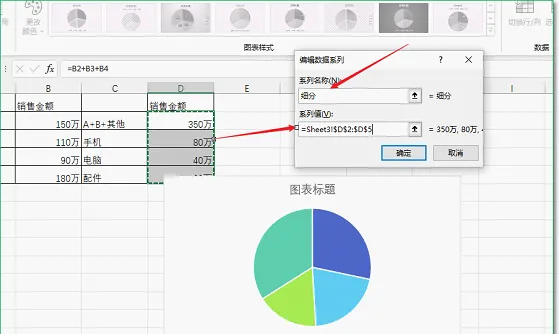
步驟3:把細分的餅圖放到次座標軸,並且設定餅圖分離
選中圖表,右鍵,更改圖表型別,把剛才添加的細分餅圖設定到次座標軸。
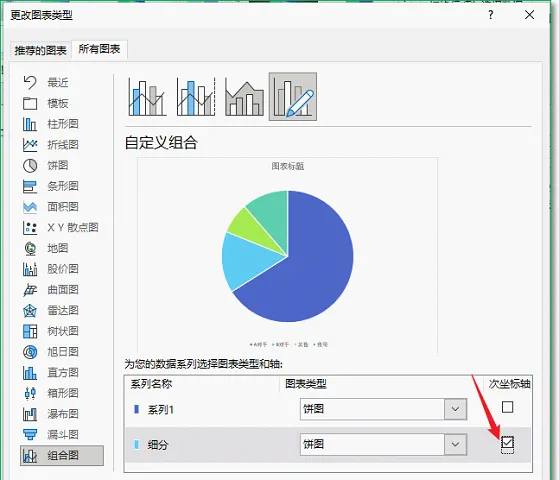
再次選中圖表,右鍵,設定數據系列格式。
在次座標軸上的餅圖,設定餅圖分離設定為35%。
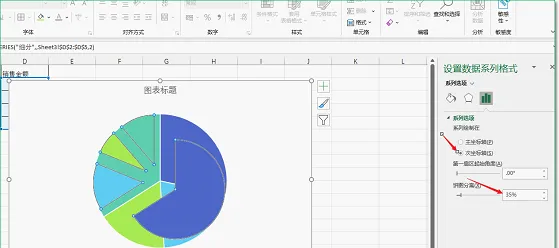
步驟4:把分離的餅圖拖拽到合適的位置
接下來,把在次座標軸上的餅圖,往中心位置拖拽,把不顯示的區域的填充和邊框都設定為無色。
步驟5:細節調整
我們的復合餅圖的雛形已經出來了,接下來可以為餅圖設定喜歡的顏色。
建議:一個圖表上的色系不宜太多,不然整個圖表就會顯得比較亂。比如在設定我司內部的顏色的時候,可以用同一色系,用顏色深淺的不同來表示不同的類別。
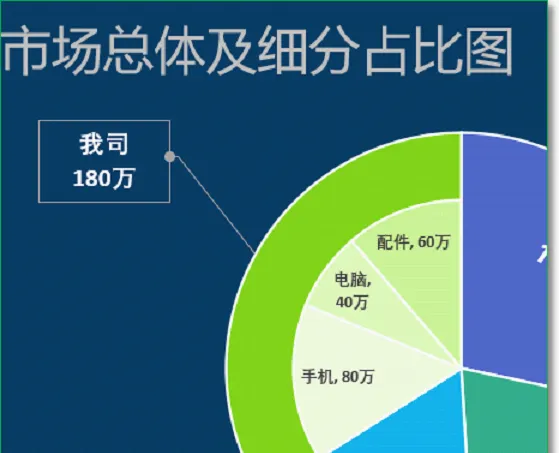
註意:在為每一個磁區設定顏色的時候,需要先點一下圖表區域以外的位置,再點中想要設定的磁區,此時是選中了整個餅圖,再次點選,就選中的是當前的磁區,這樣就可以為當前的磁區設定顏色了。數據標簽也同理。
步驟6:添加數據標簽
我們需要分別選擇,主次座標軸上的餅圖來添加數據標簽。
對於次座標軸上的細分餅圖,在設定完數據標簽以後,刪除不想顯示的部份,並需要以單元格中的值作為數據標簽的顯示類別。
我司的標簽,也拖拽到你想要的位置。
其他的一些操作,比如添加圖表標題,說明數據來源等等,這裏不一一的說明了。
夥伴們掃碼進入微信群交流學習
Excel基礎不紮實的同學,歡迎加入下面的Excel函式訓練營學習↓↓↓