我們在辦公過程中,難免會遇到Word文件中
出現一些多余的線條
,這
些線條都無法直接按Delete鍵
清理,那麽,該怎麽辦呢?
今天小編為大家總結了幾種常見的處理頑固線條方法,教你快速刪除文件中那些不需要的線條,操作簡單,建議收藏。
01
頁首橫線
在用Word編輯文件時,有時文首會產生一條不需要的線條,即選不中,也刪不掉,非常煩人,如下圖所示:
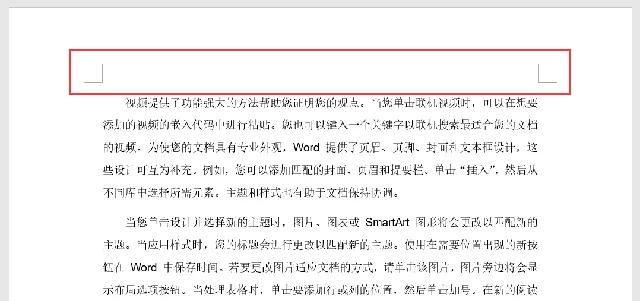
如何才能快速將其刪除呢?
處理技巧: 滑鼠雙擊頁首處,進入頁首編輯狀態,然後按下快捷【Ctrl+shift+N】組合鍵,這條橫線就消失了。
02
頁尾橫線
用過Word註腳和章節附註功能的朋友都知道,註腳章節附註橫線的討厭程度,堪比頁首的橫線,不需要時,想刪又刪不掉,非常麻煩,如下圖所示:
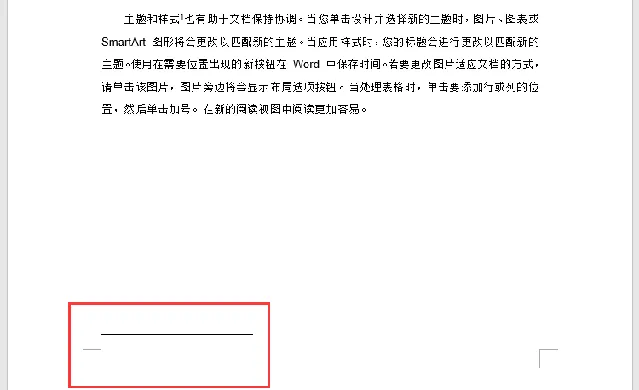
如果Word頁面底端出現短橫線,通常我們可以判斷是否是插入註腳和章節附註時產生的橫線。如果是,我們可以這樣來處理:
處理技巧: 首先點選【檢視】-【大綱 檢視】,然後點選【參照】-【註腳】-【顯示備註】,在註腳下拉選單中選擇「註腳分隔線」,然後按【Delete】鍵刪除線條。切換到頁面檢視,即可發現這條橫線消失了。
03
頁面左側豎線
有時候,如果文件開啟了修訂功能, 預設情況下 ,在頁面的左側會出現紅色或者灰色的豎線,如下圖所示。
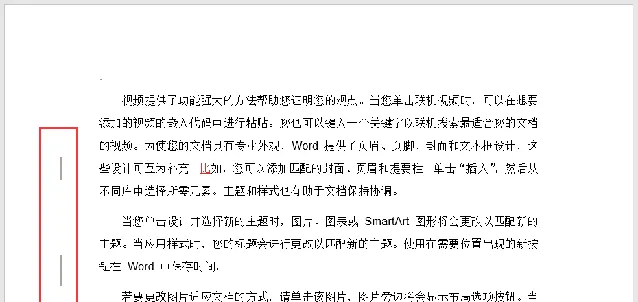
如果想要將左側的豎線標記刪除,可以這樣做:
處理技巧: 點選【審閱】-【更改】-【接受所有修訂/拒絕所有修訂】,刪除豎線。
04
頁面中的豎線
編輯文件時,如果頁面中間位置出現豎線,通常有2種情況:一是因為分欄產生的,另一種是因為制表符產生的,如下圖所示。
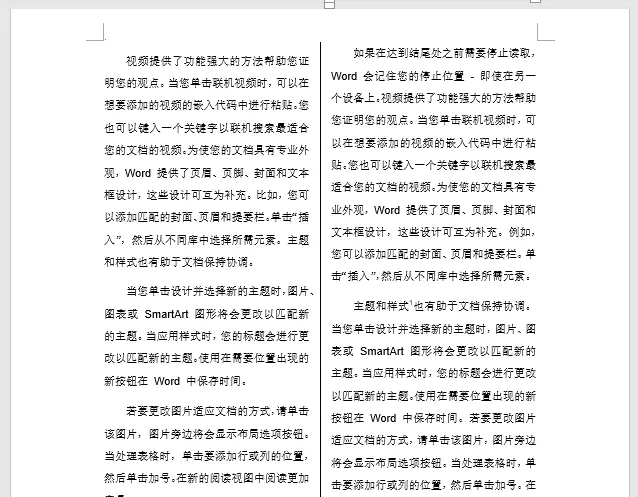
分欄豎線
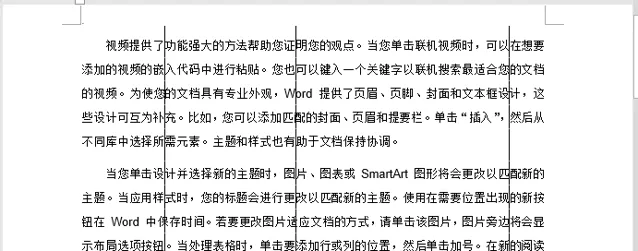
制表符豎線
2種豎線的處理方法分別如下:
分欄豎線處理技巧: 點選【布局】-【頁面設定】-【欄】-【更多欄】,開啟「欄」對話方塊,取消「分割線」核取方塊,點選「確定」按鈕即可。
制表符豎線處理技巧: 點選【開始】-【段落】,開啟「段落」對話方塊,點選「制表符」按鈕,在開啟的對話方塊中點選「全部清除」按鈕即可。
05
頁面右側豎線
有時,當頁面左側、右側或者是頁面四周出現豎線或框線時,我們可以判斷這些線條有可能是邊框線,如下圖所示:
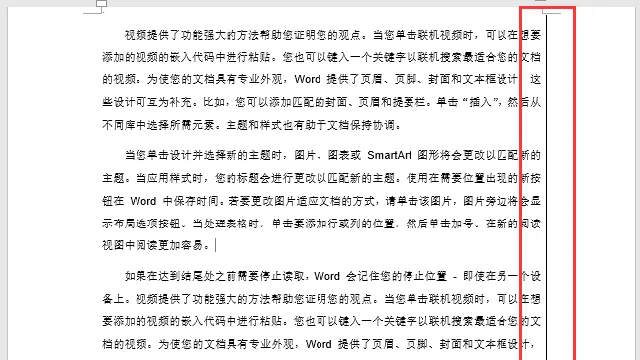
如果是邊框線,那麽,你可以這樣做:
處理技巧: 點選【開始】-【段落】-【邊框】-無框線】選項即可。
以上就是今天的全部內容,別小看這幾條簡簡單單的線條,絕對難倒一大片人。因此,掌握各種線條的處理技巧,非常有必要。
粉絲福利:免費課程,掃碼領取學習












