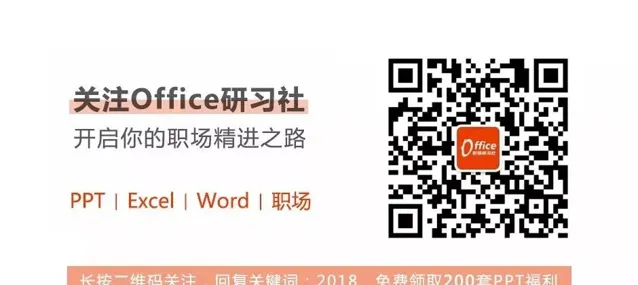點選 👆 office研習社 👇 關註星標 ★ 不迷路
在Word文件中,我們經常需要對編輯好的文件進行尋找和修改,有時內容太多,不方便檢視,那怎麽快速尋找呢?
可借助折疊和使用導航窗格功能,能快速清晰尋找內容,也能夠使內容一目了然。
不要老是只用滑鼠慢慢捲動了,因為太慢了!
那如何操作呢?一起來看看吧!
1、折疊功能
要怎麽操作才能有這種效果呢?其實很簡單,
具體步驟:
按住「Ctrl」鍵,同時選中「標題內容」。
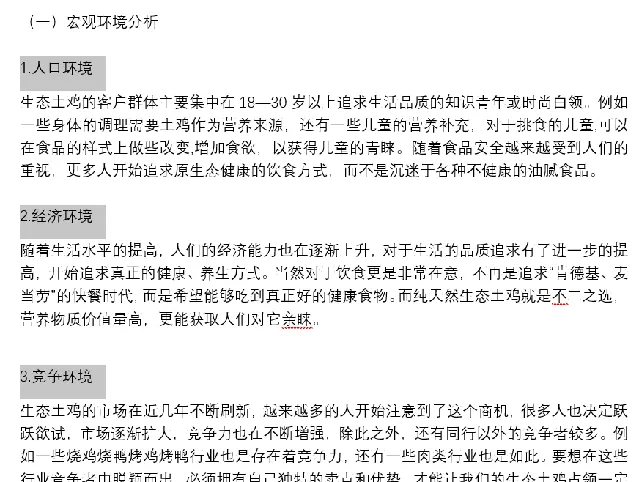
點選 「開始」 —— 「樣式」 —— 「標題2」 , 也可以選擇其他樣式的標題。
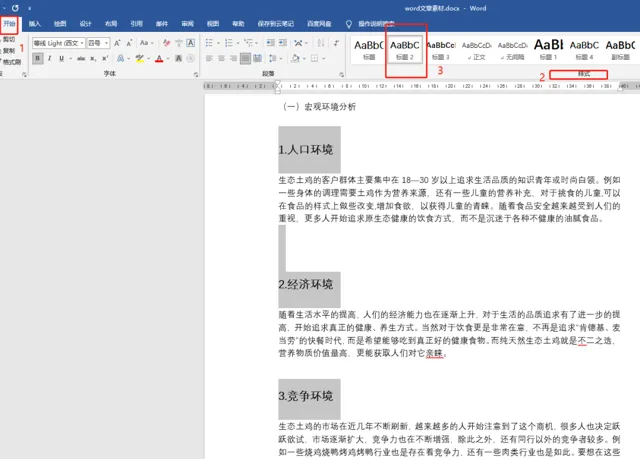
如果需要更換標題,可以選中其中需要更換的一個,點選
「選擇」
——
「格式相似的文本」
——
「標題1」,
能快速選中,在樣式中選擇自己需要的標題號。
將滑鼠光標移動到任意標題文字上,點選 「右鍵」 —— 「展開或折疊」 —— 「折疊所有標題」。
此時除標題外,其他內容都被折疊了,效果如下圖:
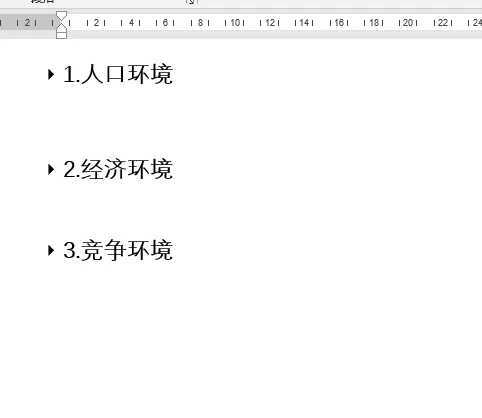
2、展開功能
同理,需要把折疊內容全部都展開,操作也同樣簡單!
首先選中所有標題, 「右鍵」 —— 「展開或折疊」 —— 「展開所有標題」。
其實也可以透過點選標題前的 「三角形」 ,對文件中的內容進行展開或折疊。
依次點選即可,如其中點選一個標題前三角形,其標題內容已展開。
再次點選「人口環境」前的三角形,標題內容也可以被折疊。

3、設定預設折疊
在將Word文件保存關閉後,再重新開啟時,預設情況下是展開內容的,若需要在重新開啟文件時內容是折疊的,可以這樣操作:
選中標題, 「右鍵」 —— 「段落」 —— 「縮排和間距」 —— 「預設情況下折疊」 —— 「確定」。
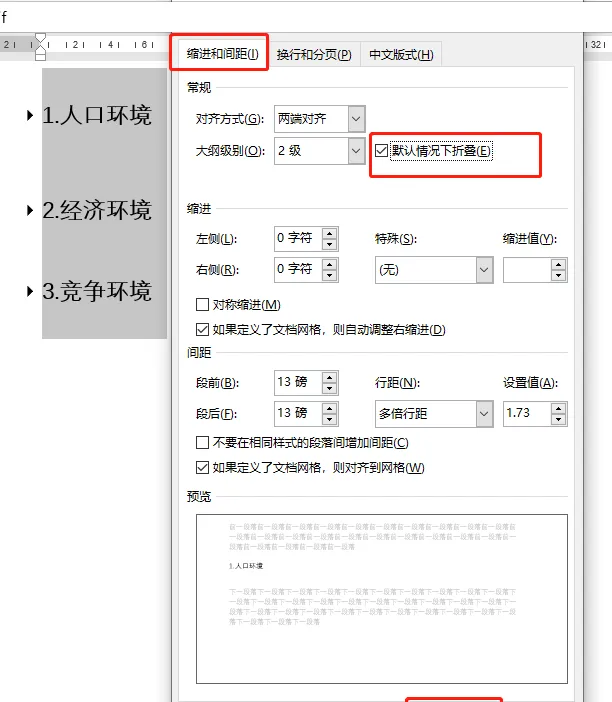
4、導航格式窗
在實際工作中,導航視窗的使用方式有很多種,比如說按標題瀏覽、重新移動或組織文件以及尋找某些內容等。
如果文件已經運用了標題樣式,透過開啟導航視窗,就可以看到相應的標題。這時我們就可以根據需要來選擇內容進行瀏覽,直接選中就可以跳轉到相應位置。
操作方法:
點選 「檢視」 —— 「顯示」 —— 「導航視窗」, 也可以使用快捷鍵Ctrl+F。
以上就是今天分享的幹貨技巧,你Get到了嗎?別忘記動手練習鴨~
office研習社,每天陪你學習一點點,進步一點點。
喜歡今天的文章,別忘記 「收藏」 點 「在看」 支持~
咱們下期再見!^_^
— END —
©作者:小智,office研習社主編。來源:office研習社(ID:office_360)每天陪你學習一點點,進步一點點。