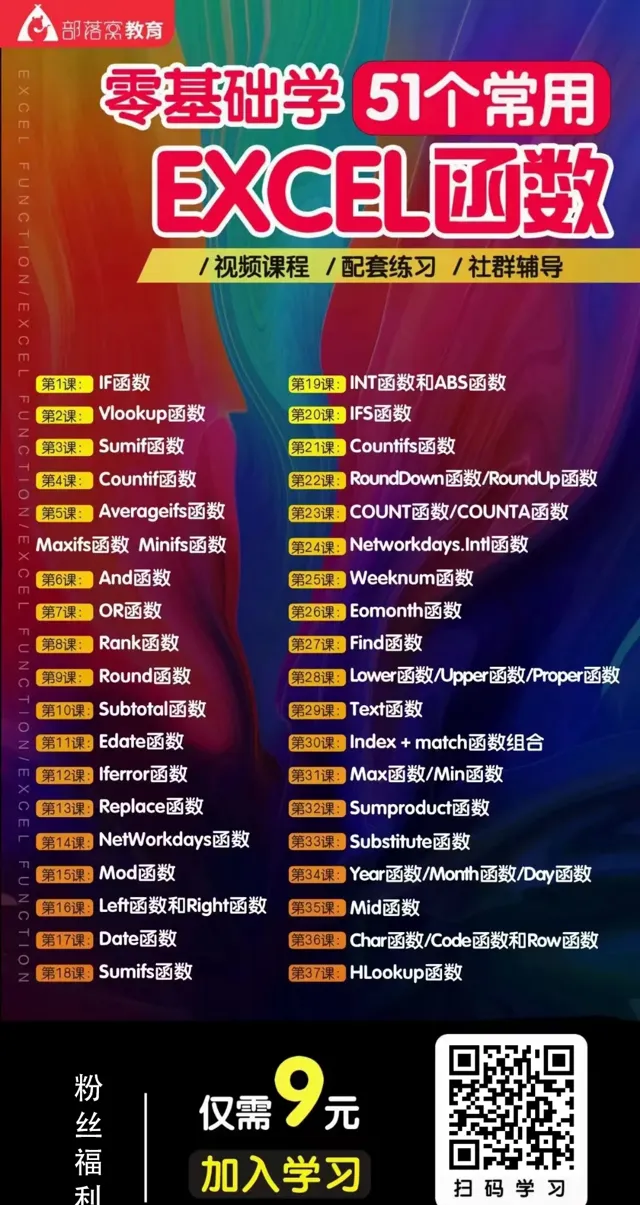文 前 推 薦
編按:
用Excel加PPT只需3步實作圖片批次添加含時間、日期、地址的浮水印。
公司要求為照片添加上帶時間、日期和地址的浮水印作為工作打卡。
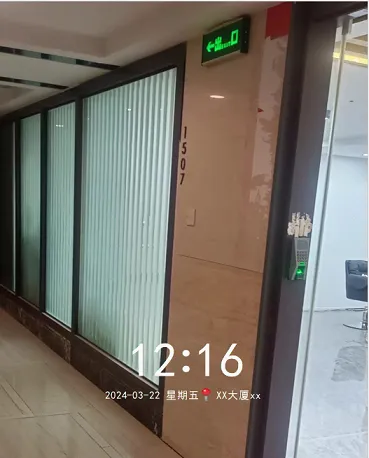
如果用手機實拍,「浮水印相機」等APP可以很方便地添加浮水印,但是「浮水印相機」無法對已有圖批次添加浮水印。網上的線上浮水印工具要麽浮水印位置調整不便,要麽浮水印樣式不能修改,要麽有圖片數量限制。今天,向大家介紹Excel加PPT批次加浮水印的方法。
首先看效果。
Step1 復制樣版檔
將素材中的匯入、匯出、浮水印樣版資料夾復制到個人電腦D槽根目錄下。匯入資料夾中是需要處理的圖片;匯出資料夾當前是空的。
Step2 修改日期、地點
開啟浮水印樣版資料夾中的時間浮水印.xlsx檔,修改D列中的時間和地點,然後保存。

Step3 一鍵處理
開啟浮水印樣版資料夾中的「浮水印樣版.pptm」檔,開啟中按提示單擊「更新連結」。開啟後單擊「開發工具/宏」,選擇「一鍵處理」,單擊「執行」。
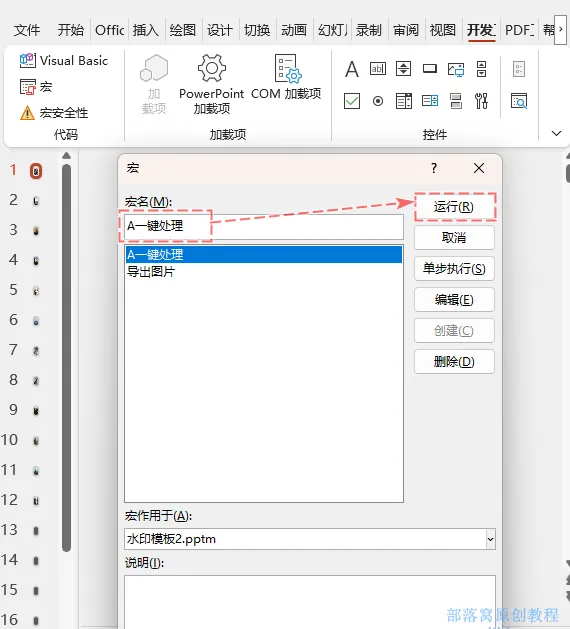
開啟匯出資料夾,可以看到,所有圖片已添加上浮水印。
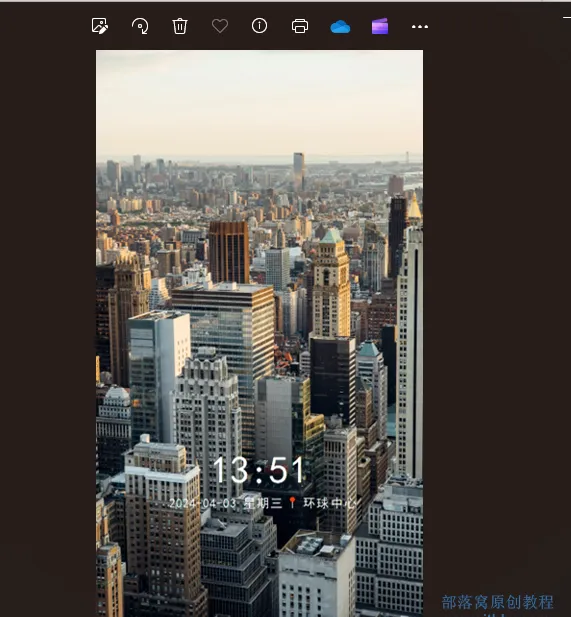
(該圖片來自www.pexels.com,作者Charles Parker)
簡單3步實作了圖片批次添加浮水印。這是怎麽做到的呢?
下面分享自動浮水印樣版制作過程。
1. Excel批次生成浮水印內容
Step1 設定隨機時間
假設公司的上班時間是8:00~17:30。
在A1中輸入公式「=TEXT(RAND()*("9:29")+"8:00:00","HH:MM")」,字型選擇「楷體」,48號。
同時選中A1、B1,合並單元格,並修改填色為黑色、字型為白色。
Step2 設定日期和地址資訊
在D1、D2分別輸入日期和地址,在A2輸入公式「=TEXT($D$1,"yyyy-mm-dd aaaa")」, B2輸入「=$D$2」。設定A2和B2字型為黑體,字號16,填充黑色。(此處假設圖片都在同一天同一地點拍攝的,所以公式采用了絕對參照。)
Step3 批次填充浮水印內容
插入圓形和矩形自己做一個定位圖示「 」,組合後調整大小並復制貼上為圖片,插入到地址前。接著選中A1:B2向下填充到B100(假設有20張圖需要添加浮水印),批次生成同一日期、同一地點,不同時間的浮水印內容。
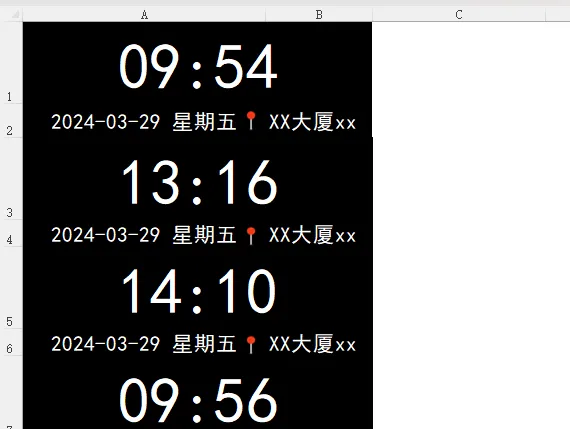
Step4 取消單元格填色和邊框
需要的浮水印是沒有黑色背景和邊框線的,因此選中A、B兩列,設定單元格填充為「無填充」,並在「檢視」選單中取消「格線」的勾選。效果如圖。
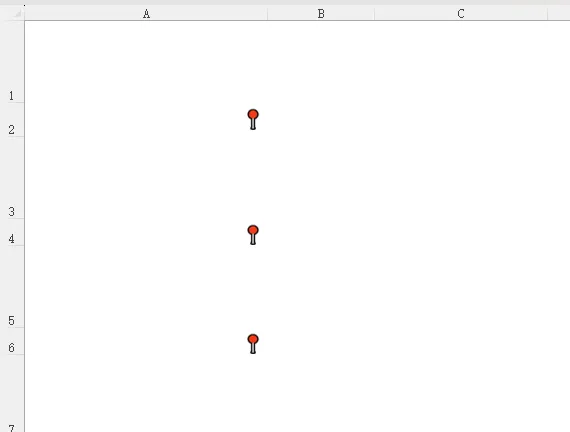
保存Excel檔到「浮水印樣版」資料夾中,名稱為「時間浮水印.xlsx」。
2. 制作PPT浮水印樣版
Step1 新建投影片
啟動PPT新建空白投影片,點選「設計/投影片大小/自訂大小」,根據照片比例設定尺寸。此處設定16:9,方向為縱向,寬9厘米,高16厘米。設定投影片背景顏色為深灰色(方便看見白色的浮水印)。然後滑鼠放在左側頁面1上,多次按Enter鍵生成20張頁面。
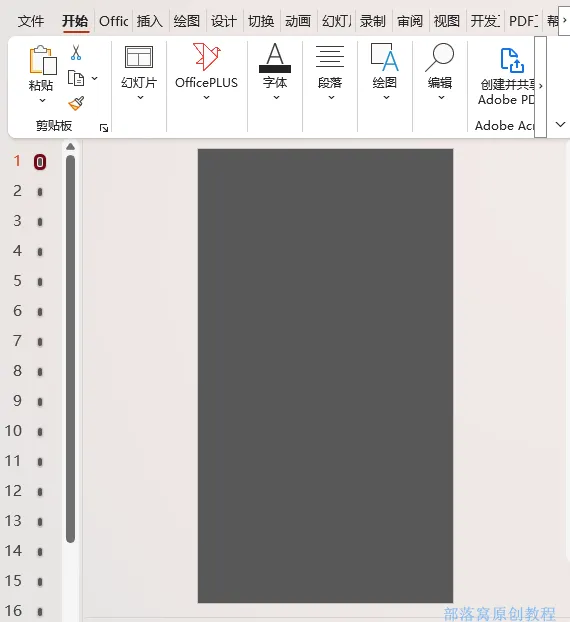
Step2 貼上浮水印為連結物件
返回Excel視窗,復制A1:D2,定位到投影片1,按Ctrl+Alt+V進行選擇性貼上,單擊「貼上連結」,選擇「Microsoft Excel工作表物件」。
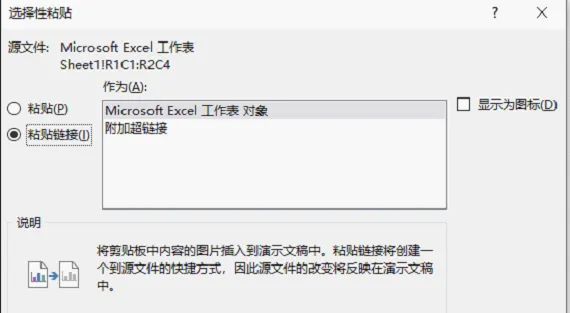
Step3 設定物件
選中插入的物件,右擊選擇「設定物件格式」,切換到「大小與內容」,調整其大小和位置並記住其值。
Step4 重復貼上
重復上述操作,依次將Excel的A3:D4、A5:D6等區域,以連結的形式貼上到投影片2、投影片3……同時位置參數保持一致。
Step5 添加圖片批次處理程式碼
按Alt+F11開啟VBA編輯器,單擊「插入/模組」,插入一個模組。然後開啟素材中的程式碼檔,復制程式碼貼上到模組中。
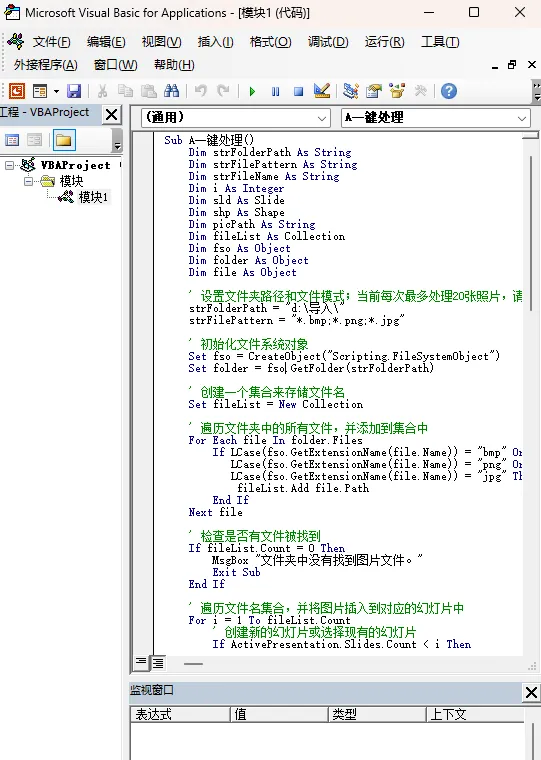
Step6 保存為樣版
保存檔,選擇支持宏的pptm格式,命名為「浮水印樣版.pptm」。
接下來的操作如文章開頭那樣,利用樣版,只需三步即可批次添加浮水印。每次可以為20張圖添加浮水印。不足20張的,在生成後刪除多余的空白圖即可。當前樣版圖片比例是16:9,如果實際圖片不是這個比例,可以修改PPT樣版檔的投影片尺寸,同時修改程式碼中的尺寸即可。
課件下載方式
掃碼入群,下載視訊配套的Excel課件練習。
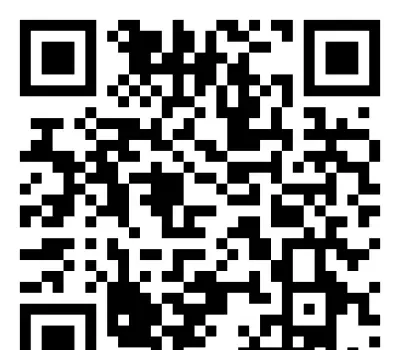
最後,歡迎加入Excel函式訓練營,學習51個函式、練習課件、輔導答疑。