
編輯/排版:卒見
我經常想要更簡單、更方便的工具,但其實你儲存了各種輕量級小工具卻不使用,那麽只會浪費時間。在日常工作中,我們需要將這些小工具變成自己的習慣,需要某一項操作的時候,應對方案已經存在了,即開即用,直接啟動,快、準、狠的完成任務!本期給大家分享4款私藏已久的輕量小工具!
01
Claunahk:Quicker平替
AHK 使用者的Quicker平替,簡潔好用!這款小工具是開發小夥伴搞出來的Quicker平替,主要因為Quickerh會和ahk小工具沖突,但Quicker很好用舍不得刪,在這種情況下,一個即擁有Quicker功能,又不會和AHK起沖突的Claunahk誕生啦!
我之前也給大家分享過Quicker這款小工具,它的優點是可以根據軟體不同顯示不同面板,Claunahk在CLaunch原本基礎上,增強了以下功能:
根據不同視窗顯示不同面板。
快速添加ahk指令碼。
快速更換圖示。
去除了claunch對於視窗啟用的影響,實作了文本編輯等操作。
懸浮按鈕功能。
Claunahk使用:
1.下載後,解壓執行claunahk.ahk;

2.該工具預設快捷鍵為 xbutton1:
單擊xbutton1,非釘選模式開啟根據行程的面板,點選按鈕後消失。
長按xbutton1,釘選模式開啟根據行程的面板,適合連續使用。
雙擊xbutton1,以非釘選模式開啟通用面板。
3.建立行程面板。 很簡單,將面板命名為對應行程的exe名、「c」+ class名或「t」+ title名即可。
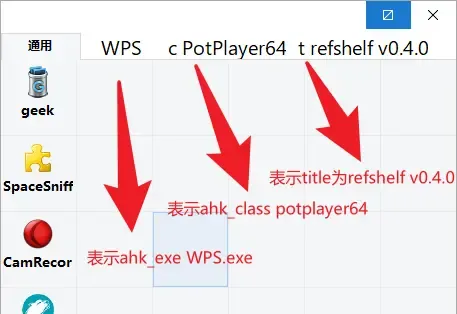
更復雜的視窗匹配規則(如正則匹配、group匹配等)可以自行修改claunahk.ahk添加特例。
這 些資訊可透過autohotkey的widowspy快捷獲得。
4.快速添加ahk指令碼 ,快捷鍵「Windows+N(new)」,開啟ahk指令碼預設存放資料夾、以及釘選模式開啟根據行程的面板,方便快速新建指令碼並拖到面板。
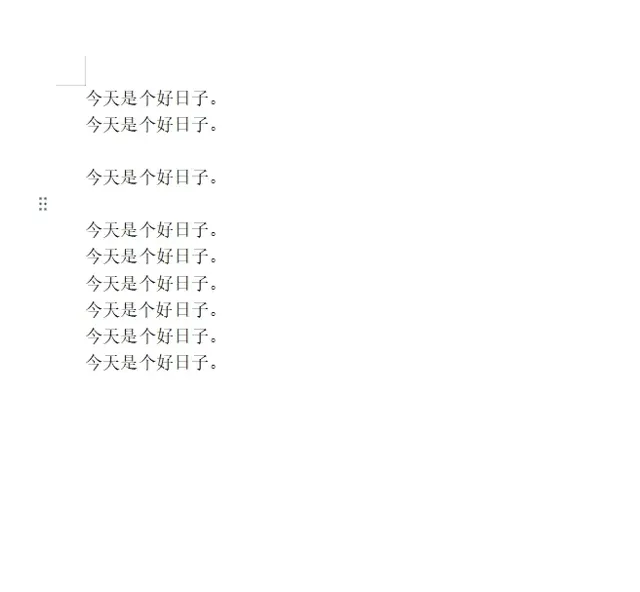
5.快速更換圖示(僅對非長按xbutton1觸發的面板起效)。 透過snipaste截圖到剪貼簿後,右鍵雙擊目標按鈕,然後將已經在剪貼簿上的ico圖示地址貼上到檔名編輯框處。
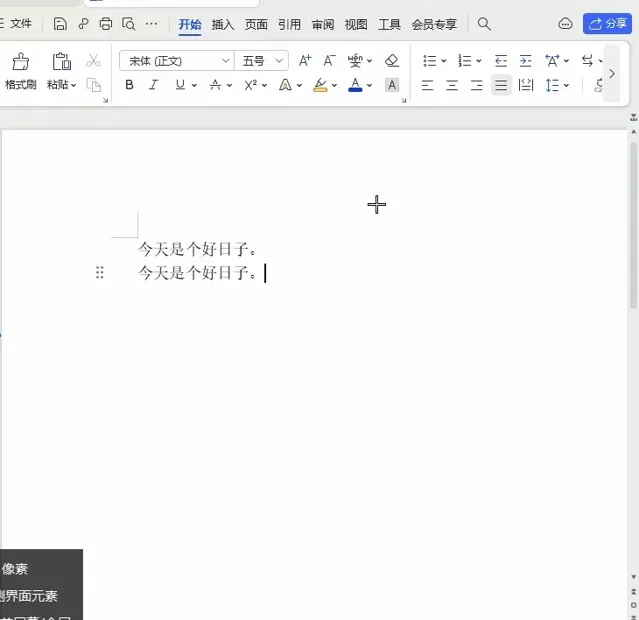
子資料夾「png轉ico手動」中還有一個方便手動將網路下載的png圖示轉換成ico的工具,可以配合使用。
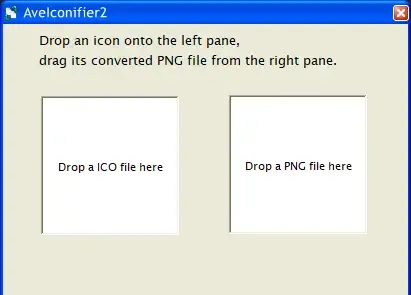
6.懸浮按鈕(僅對非長按xbutton1觸發的面板起效)。 將滑鼠移動到目標按鈕,按快捷鍵「Windows+F(float)」,就可以生成一個懸浮按鈕,方便隨意拖動使用。懸浮按鈕沒有數量限制。
Claunahk下載:
https://pan.quark.cn/s/5bc2c33f8401
提取碼: 4PTn
迅雷:
https://pan.xunlei.com/s/VNwJT1oui6dU1VZr8TBWCV_SA1?pwd=27m2#
提取碼: 27m2
了解詳細:
https://meta.appinn.net/t/topic/49794
02
TrafficMonitor:網速監控
一款Windows網速監控懸浮窗軟體,可以顯示當前網速、CPU及記憶體利用率,支持嵌入到工作列顯示,支持更換皮膚、歷史流量統計等功能。
1.8版本後,TrafficMonitor添加了溫度監控功能,如果你不需要這一功能,建議下載不含溫度監控的版本(Lite版本)。
TrafficMonitor依賴於Microsoft Visual C++ 執行環境,如果程式啟動時提示「找不到MSVC*.dll」,請點選以下連結下載並安裝Microsoft Visual C++ 執行環境。
最新的 Microsoft Visual C++ 可再發行程式包版本
https://pan.quark.cn/s/4062f9c597a9
提取碼: jT6Q
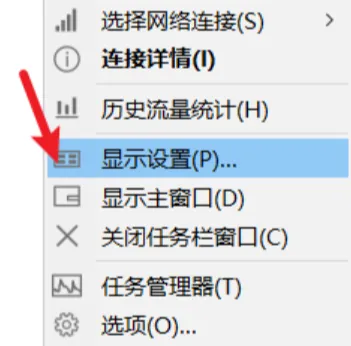
TrafficMonitor使用:
該程式啟動後會在螢幕中顯示一個顯示網速的懸浮窗。光標放在懸浮窗上,點選滑鼠右鍵,彈出右鍵選單,選擇「顯示工作列視窗」→「顯示主視窗」,就可以關閉掉主視窗,只在工作列視窗進行顯示。
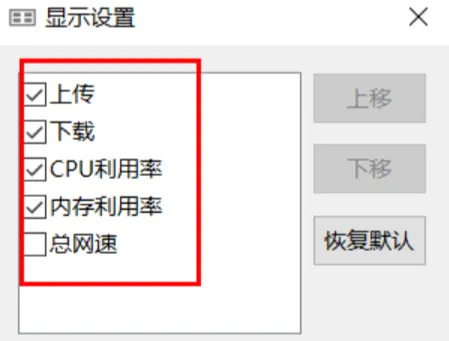
工作列視窗支持自訂顯示,預設情況下只顯示網速。我們可以根據需要自訂設定,如需要顯示CPU和記憶體利用率等資訊,則可以在工作列右鍵選單中的「顯示設定」子選單下勾選需要顯示的計畫即可在工作列看到對應的數據。
TrafficMonitor下載:
https://pan.quark.cn/s/a1c0b1784ea1
提取碼: aWyC
迅雷:
https://pan.xunlei.com/s/VNwJTj71X3RAaym-kh_e5P5tA1?pwd=2vfr#
提取碼: 2vfr
Gitee:
https://gitee.com/mirrors_trending/TrafficMonitor
03
ImageGlass:輕量看圖工具
Windows開源免費的輕量級看圖工具,提供基本的看圖功能以及一個現代化界面。支持SVG、HEIC、WebP和RAW在內的70多種圖片格式。
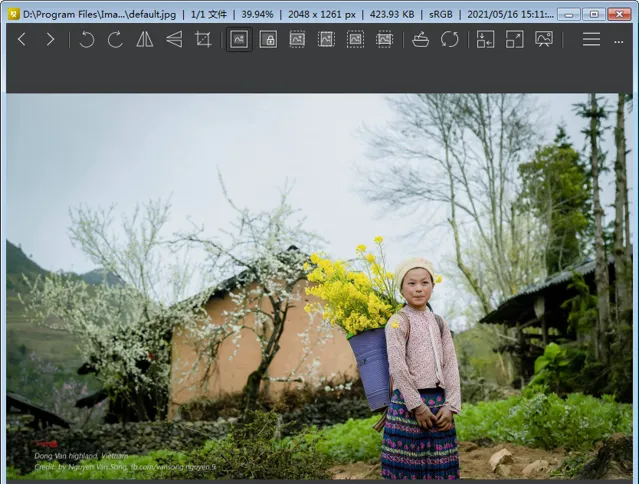
圖片檢視器我一般都會用Windows電腦內建的工具,但是有時候你會發現有些格式它不支持,打不開對應的圖片。這時候就找了一些第三方圖片檢視器。我之前給大家推薦過一些圖片檢視器,如xnviewer、iranfan viewer等,速度很快,相比於它們,ImageGlass的界面現代化。
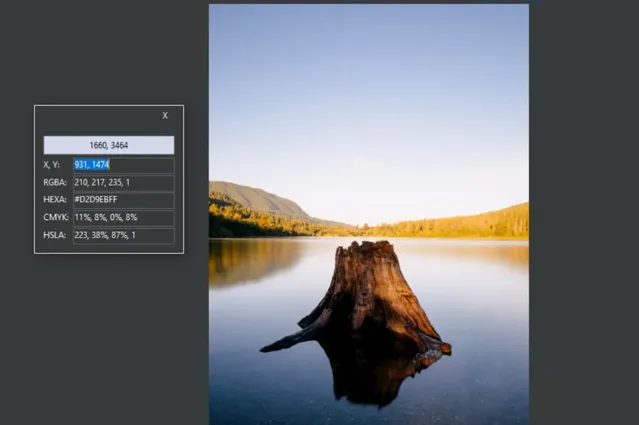
使用該工具開啟圖片後,可以在標題列上檢視到圖片資訊,包括圖片大小、分辨率、路徑、比例、時間等資訊。同時標題列下方還有一排常用小工具按鈕,支持自訂設定,包括調整大小、旋轉、顯示縮圖、全螢幕等功能。
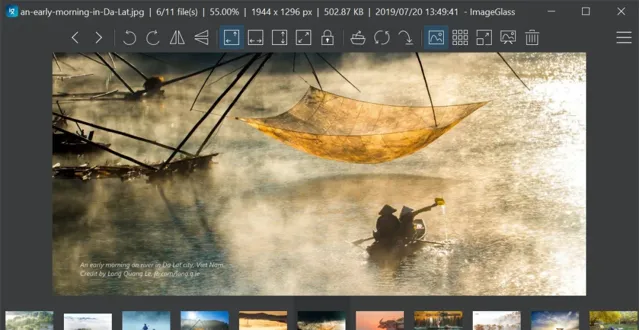
ImageGlass支持設定「0-10」個圖片緩存加速,用以提高圖片載入速度。支持自訂縮放級別,可跟隨檔案總管排序改變縮圖排序。它還內建了取色小工具。
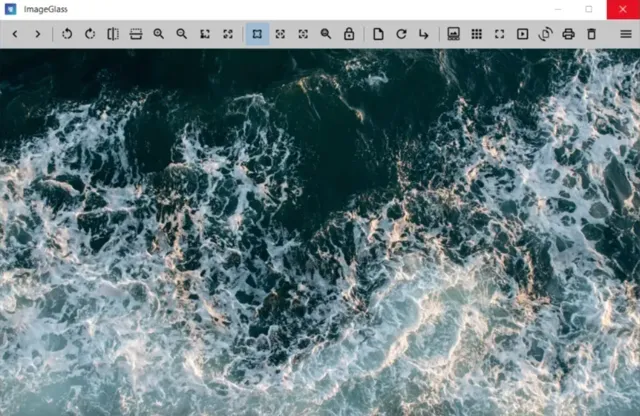
官網: https://imageglass.org
ImageGlass下載:
https://pan.quark.cn/s/f8f927b7959c
提取碼: xLCR
迅雷:
https://pan.xunlei.com/s/VNwJU36izQCcjkEuZoYRZjt9A1?pwd=bgu3#
提取碼: bgu3
04
Textify:Windows文本復制
一個簡單的Windows文本復制工具。當我們使用電腦時,經常會遇到需要復制系統對話方塊或錯誤訊息視窗中的文本的情況。但是有些視窗禁用了文本選擇功能,也就讓復制變得非常困難。
Textify是一款免費人員攜行式軟體,它可以幫助你輕松復制無法選擇的文本。
Testify使用:
開啟並保持執行Textify。
當你遇到無法選擇的文本時,只需將光標移動到文本上,單擊選擇文本。然後按快捷鍵「Shift+滑鼠右鍵」,Textify將彈出一個新的文字域,其中包含你剛剛選擇的文本。
接下來使用復制和貼上功能即可將文本貼上到其他應用程式中,記事本或Word。
Textify下載:
https://pan.quark.cn/s/19349722c578
提取碼: Fy8K
迅雷:
https://pan.xunlei.com/s/VNwJUUuy87L64VcKFFs9QnbqA1?pwd=wbvt#
提取碼: wbvt
OK,本期的Windows小工具就給大家分享到這裏啦,簡單高效,專註於一隅!
❶
❷
❸











