編按:
都知道Excel中的表格填充很方便快捷,可是在Word中的表格,你知道怎麽像在Excel中一樣進行快速地填充嗎?今天這篇文章就從Word表格序號,文字、顏色填充和批次填充這幾個方面講解Word的表格填充。
我們在面對大量表格數據的時候,都希望以最簡便、快捷的方式完成對數據的填充、美化等整理工作。今天就給大家介紹一些常用的Word表格填充技巧。
一
Word表格的序號填充
1
數位序號填充
在表格中錄入數據時,我們往往需要添加一些序號,但你真的會添加嗎?
比如,下圖中的序號列,最終實作的效果就是我們常看到的序號形式之一。
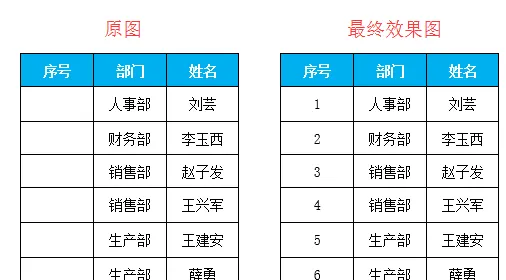
有朋友會說,這很簡單啊,在Excel表格中,只需在前兩行輸入1和2,然後選中1和2向下拖動即可快速完成序號的填充。
但是,若在Word中制作這類表格,想要實作序號填充似乎就沒這麽簡單了,因為Word表格不能拖動填充。
怎麽辦呢?許多小夥伴們就會用最笨的方法:手動輸入序號。
但這種方法是非自動的。如果插入行或刪除行,後面的序號就中斷了,需要再次手動修改序號,非常不方便。
Word中有沒有刪除行或插入行後,不需要任何操作,序號就自動更新的方法呢?當然有的,接下來要給大家分享的方法,遠比你想象中更強大!
1.利用「自動編號」填充序號
Word中利用「自動編號」功能可以填充序號,非常簡單。
具體操作步驟:
(1)選中表格中需要編號的列。
(2)點選【開始】-【段落】-【編號】按鈕,在彈出的列表中選擇需要的編號樣式即可。
2.刪除序號後的小圓點
在表格中添加Word預設的序號後,會看見每個數位後會有一個小圓點或者頓號(這裏是小圓點), 這與我們要實作的效果還是不一致,怎麽辦?
具體操作步驟:
(1)選中表格中需要編號的列。
(2)點選【開始】-【段落】-【編號】按鈕,在彈出的列表中選擇【定義新編號格式】命令。
(3)開啟」定義新編號格式「對話方塊,在」編號格式「文字域中刪除數位1後面的小圓點,單擊」確定「按鈕即可。
技巧提示:在日常工作中,我們還會遇到各種各樣的序號,比如001、A1、第1名、2019.1等復雜序號。我們同樣可以透過Word自動編號實作序號的自動填充,免去手動輸入的煩惱。
3.設定序號居中對齊
細心的小夥伴們可能會發現,采用自動編號添加序號後,將對齊方式設定為水平居中,序號並沒有居中對齊,這是怎麽回事?
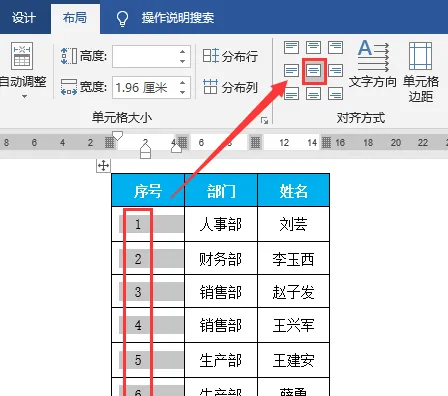
是因為每個序號後面預設帶有制表符,影響了序號在表格中的對齊,我們可以將其刪除。
具體操作步驟:
(1)點選單元格中某1個序號選取整列序號。
(2)單擊滑鼠右鍵,在彈出的選單中選擇」調整列表縮排「命令。
(3)開啟」調整列表縮排值「對話方塊 ,在」編號之後「下拉選單框中選擇「不特別標註」選項,單擊」確定「按鈕,此時,序號居中對齊了。
至此,就實作了我們需要的序號效果啦!同時,當在表格中插入行或刪除行後,序號還會自動更新哦~~~
2
漢字數位序號
在開始講技巧之前,首先簡要說說「阿拉伯數位」和「漢字數位」的區別。
簡單來說,「阿拉伯數位」是123456789;「漢字數位」是一二三四五六七八九,「大寫漢字數位」是零壹貳三肆伍陸柒捌玖拾。國家標準【出版物上數位用法的規定(GB/T 15835-2011)】中,詳細規定了出版物上漢字數位和阿拉伯數位的用法,有興趣的同學可以尋找翻看。
下面一起來看看Word「編號」在表格編號中的實力吧!
Step1:
開啟Word,點選【表格】 - 【插入表格】,按實際插入相應的行列數量。
Step2:
點選【開始】-【段落】-【編號】,按需要選擇合適的【編號格式】。可以隨時更改【編號格式】,只需要點選【開始】-【段落】 -【編號】-【定義新編號格式】即可。
Step3:
在【定義新編號格式】中,選定【編號樣式】以後,可以在【編號格式】中任意輸入想要的格式,例如第x名、學號格式等等。可設可玩的點相當多!
Step4:
此時為【編號】點選【居中】,我們會發現有一點偏差。單擊任意編號選中全列,單擊滑鼠右鍵選擇【調整列表縮排】。在【編號位置】中設定為「0厘米」,【文本縮排】裏設定為「0厘米」,【編號之後】選擇「不特別標註」,即可居中編號啦!
PS:每當刪掉或者新增行的時候,可以自動重新編號,不需要再逐一手工調整。
二
Word表格文字和顏色填充
序號填充講完之後來講一下在Word表格中填充文字和顏色的技巧。
1
填充文本
我們在Word中使用表格時,經常需要在表格中輸入許多相同的文本,如果手工輸入這些相同文本的話,會比較麻煩。其實,使用Word軟體內建的「多級列表」功能,可以很輕松地讓填充。
操作方法:
(1)首先按住Ctrl鍵選擇要填充文本的多個單元格,然後點選【開始】-【段落】-【多級列表】按鈕右側的下拉按鈕,在彈出的選單中選擇「定義新的多級列表」命令。
(2)級別選擇「1」,編號格式輸入你想要填充的內容,就大功告成了。
2
填充顏色
為了讓表格更美觀且方便檢視,我們常常需要對表格進行顏色填充,怎麽操作呢?
操作方法:
首先選擇需要填充顏色的單元格,然後點選【表格工具】-【設計】-【底紋】按鈕下方的下拉按鈕,在彈出的選單中選擇需要的顏色即可。
三
Word表格批次填充
講完了Word表格的序號、文字和顏色之後再講一下Word表格如何進行批次填充。
我們都知道,Excel電子試算表中數據批次填充非常方便,透過手動填充柄就能快速批次填充文本和數據。這是在Word表格中無法實作的。
雖然Word中不能直接利用填充柄快速填充數據,但它也為我們提供了填充功能,讓我們在Word表格中同樣也能實作批次填充。
當我們為表格中總分列的第一個同學計算出總分成績後,如何快速將下方其他同學的總分成績計算出來呢?這時候我們可以利用【F9】鍵實作數據批次填充以快速計算出其他同學的成績。
操作方法為:
(1)首先點選【布局】-【數據】-【公式】按鈕,在開啟的對話方塊中利用求和公式計算出第一位同學的總分。
(2)然後選中第一名同學的總分數據,右鍵執行復制操作,然後選中下方需要填充的所有單元格,執行貼上操作。
(3)這時,可以看到所有總分都是相同的,按【F9】鍵,更新數據,即實作數據批次填充。
以上就是今天分享的內容,希望對你有所幫助。本文純幹貨,你看到的就是別人需要的,敬請評論轉發,您的鼓勵就是我們前進的動力!下期見!!
🎁
【Word實戰操作技巧】
提升你的Word 能力,助你早下班!
👇👇👇












