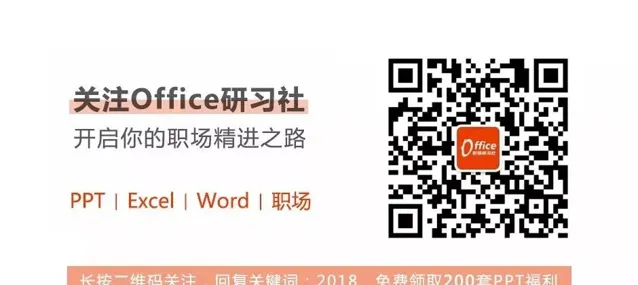點選 👆 office研習社 👇 關註星標 ★ 不迷路
在Excel數據表格操作中,調整表格行高列寬是常態操作,如何快速調整表格行高和列寬?
除了設定 「格式」 ,手動輸入行高列寬值和點選 「自動調整列寬」或 「自動調整行高」。
還有一種更加快速的方法,只需3秒就搞定。
1、快速調整行高列寬
將表格的行高列寬調整合適,點點滑鼠就能搞定。
只需要全選表格,然後雙擊行號或列標的相交處,就可以啦!
2、快速轉化為超級表
使用快捷鍵 「Ctrl+T」 ,可以快速將表格轉化為超級表。
奇偶行填充色不同,閱讀數據不易序列,更加方便。
除此之外,還增加了篩選和擴充功能,在下方新列輸入數據後,新列會自動追加到超級表中。
3、快速插入圖表
圖表能把數據變化情況更加直觀的展示出來。
使用快捷鍵 「Alt+F1」 ,即可快速生成柱形圖。
4、「Ctrl+Q」快速分析
使用 Excel 快速分析功能,可快速添加條件格式、建立圖表、插入常用匯總公式、建立數據透視表或添加迷你圖。
超級方便,趕緊用起來吧!

1)套用條件格式
如下圖所示,要在銷售表中突出顯示10000元以上的銷售額。
選中數據區域,按 「Ctrl+Q」 組合鍵,然後單擊 「快速分析」 按鈕,在 「快速分析」 浮動面板的 「格式化」 索引標籤下單擊 「大於」 命令。
在彈出的 「大於」 對話方塊中輸入10000,單擊 「確定」 按鈕即可。
2)插入圖表
選中單元格區域,單擊右下角的 「快速分析」 按鈕,在 「快速分析」 浮動面板的 「圖表」 索引標籤下,單擊自己需要的圖表型別命令,即可插入一個預設效果的圖表。
3)生成數據透視表
如下圖所示,需要根據銷售表中的數據來生成數據透視表。
選中數據區域,單擊右下角的 「快速分析」 按鈕,在 「快速分析」 浮動面板的 「表格」 索引標籤下有 「表」 命令和多個不同匯總方式的 「數據透視表」 命令選項,單擊其中一個 「數據透視表」 命令,即可插入對應型別的數據透視表。
4)匯總
選中單元格區域,單擊右下角的 「快速分析」 按鈕,在 「快速分析」 析】浮動面板的 「匯總」 索引標籤下包括多種不同型別的匯總命令,包括求和、計數、平均值、以及匯總百分比等。
單擊右側的折疊按鈕,還可以選擇不同方向的匯總命令。
單擊 「匯總百分比」 命令,即可自動計算每個月的總計金額占全部銷售額的百分比。
5)插入迷你圖
如下圖所示,需要根據銷售表中的數據添加迷你圖,來展示不同月份各個業務員的銷售情況對比。
選中單元格區域,單擊右下角的 「快速分析」 按鈕,在 「快速分析」 【浮動面板的 「迷你圖」 索引標籤下包括折線圖、柱形圖和盈虧三個選項。
以上就是今天分享的幹貨技巧,你Get到了嗎?別忘記動手練習鴨~
office研習社,每天陪你學習一點點,進步一點點。
喜歡今天的文章,別忘記 「收藏」 點 「在看」 支持~
咱們下期再見!^_^
— END —
©作者:細姐,Excel效率達人,用通俗易懂的方式幫你解決Excel問題。來源:office研習社(ID:office_360)關註我,提高工作效率早下班。