大家好啊。
工作中你是不是經常遇到這樣的情況:表格新增數據,還需要手動向下拖拉公式、新增的數據區域沒有下拉選單,還需要手動設定。
那麽問題來了,Excel有沒有自動向下填充的功能呢?
其實,只需要一個快捷鍵就能輕松搞定——Ctrl+T。
關於這個快捷鍵, 你知道幾種用法?
下面就來一起看看吧!
1. 一鍵美顏
選中表格,按住Ctrl+T,彈出彈窗,點選確定,瞬間讓表格變得好看起來。
2. 快速篩選數據
用Ctrl+T將數據轉變為表格後,利用 切片器 ,可以更高效、直觀地篩選數據。 (此功能只限Excel2013和Excel2016版使用)
3. 序號的自動更新
在A列輸入公式 =row()-1 後按回車, 公式自動填充,當刪除、添加行後,序號會自動更新。
4. 標題行在列標處顯示
當內容太長,向下翻時,標題會自動顯示到列標處,類似於凍結首行的效果。
5. 匯總公式自由切換
只需將「設計」選單欄下的 匯總行 勾選上,就能自動完成匯總,並可選擇不同的匯總方式。(平均值、最大值、最小值等)
6. 公式的自動填充
在某一行填上公式,會自動套用到所有的行。
即使是新增一行,也能自動復制公式。
7. 數據透視表的自動更新
用表格作為數據透視表的源數據,當表格新增行後,只需要點選重新整理,新增的數據就可以更新到數據透視表中。
8. 圖表的自動更新
用表格作為圖表的源數據時,新增表格數據,對應的圖表也會自動更新。
9. 制作動態圖表
選中表格,插入圖表。也可以按 Alt+F1 快捷鍵。
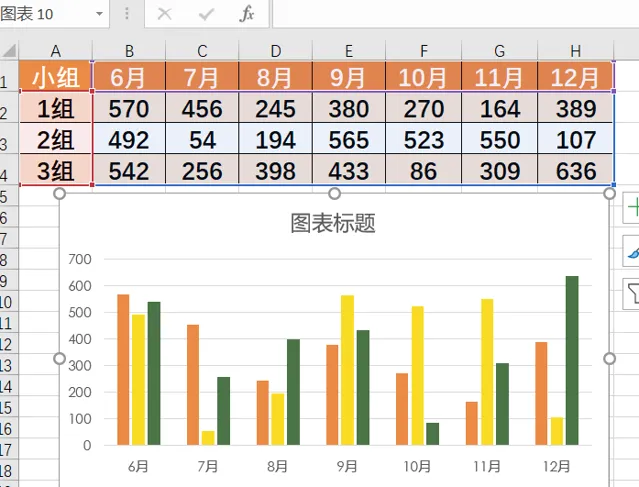
在圖表處點選右鍵,設定圖表區格式,將【不隨單元格改變位置和大小】勾選
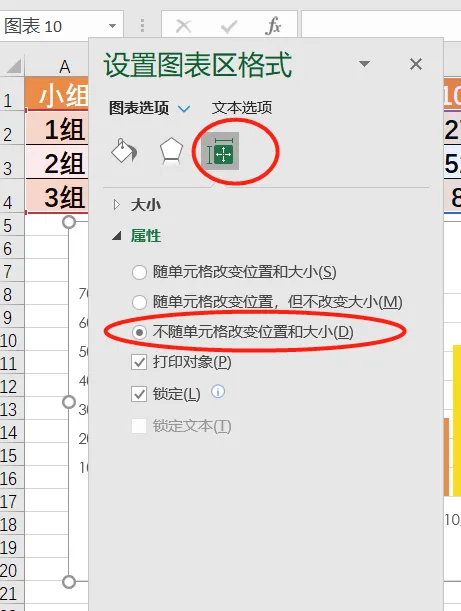
全選表格,按Ctrl+T一鍵美化表格。
再點選表設計-插入切片器-選取小組。
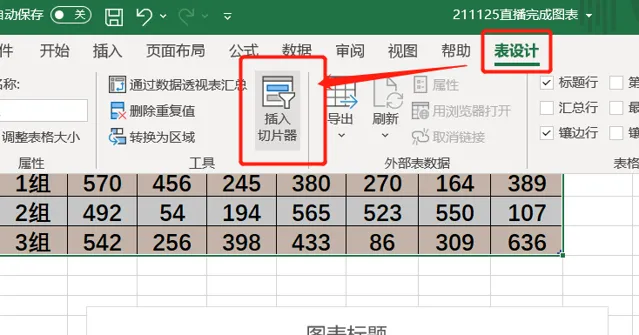
鐺鐺鐺~一個簡單的動態圖表便制作完成!
好啦,這就是今天的所有內容,感謝大家耐心看完。
粉絲福利:免費課程,掃碼領取學習












