提到藝術字,相信用過Word的朋友都不會陌生。在一些特殊的Word文件中,如,公司簡介、產品介紹和宣傳手冊等文件,藝術字被廣泛套用於文件標題和重點內容,可使文本醒目、美觀,文件有特色。
在Word中我們不僅可以根據需要添加藝術字,還可以對藝術字的文本效果進行詳細設定,以呈現出不同的效果。
因此,今天要給大家介紹的內容就是Word中藝術字的使用技巧,希望對大家有所幫助。
01
插入藝術字
Word2016中為使用者提供了15種藝術字樣式,大家可根據情況選擇需要的藝術字樣式插入使用,方法非常簡單。
(1)點選【插入】-【文本】組中的"藝術字"按鈕,在彈出的下拉選單中選擇一種偏好設定的藝術字樣式,如下圖所示。
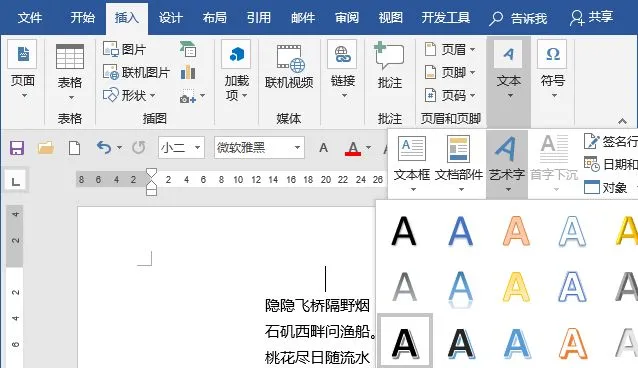
(2)此時,將在滑鼠光標處插入藝術字的範本,如下圖所示。
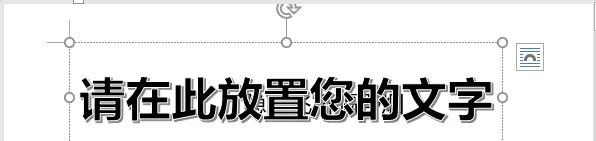
(3)在藝術字範本文字域中輸入新內容替換原有的範本內容,即可插入需要的藝術字。
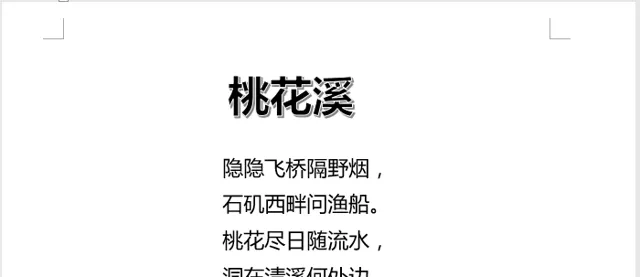
02
編輯藝術字
插入藝術字之後,若對藝術字的效果不滿意,可以隨時更改藝術字樣式,如,字型的填充顏色、陰影、映像、發光、柔化邊緣、棱台和旋轉等效果。
(1)更改藝術字效果
單擊藝術字邊框以選中整個藝術字,將啟用功能區中的【繪圖工具】-【格式】索引標籤,單擊「快速樣式」按鈕,在彈出的列表中可重新選擇一種藝術字樣式進行更改。
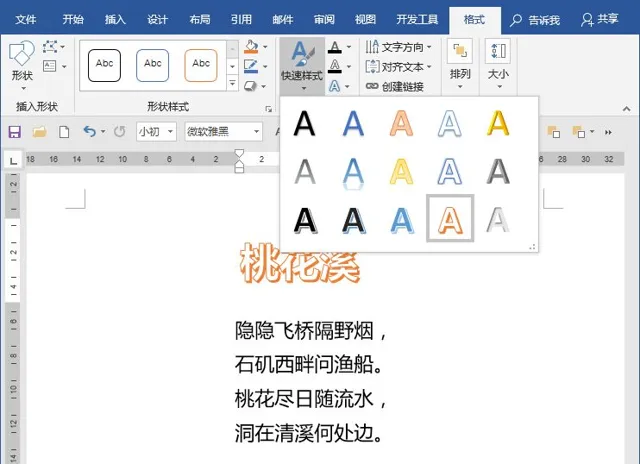
(2)設定藝術字輪廓線
點選【繪圖工具】-【格式】索引標籤,單擊「文本輪廓」按鈕,在彈出的選單中可設定藝術字輪廓線的精細及線型,如圖所示。
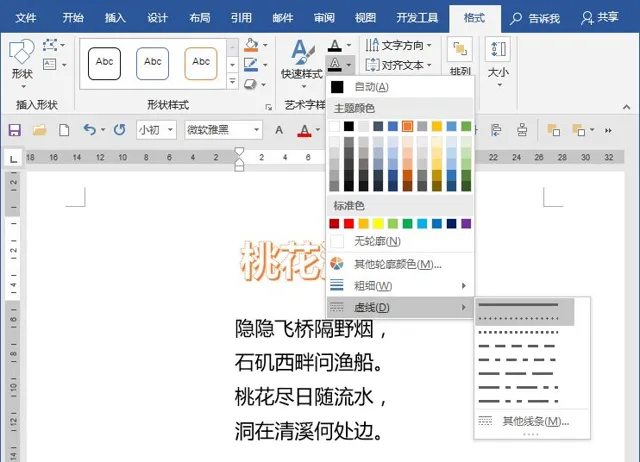
(3)設定藝術字發光效果
點選【繪圖工具】-【格式】索引標籤,單擊「文字效果」按鈕,在彈出的選單中可為藝術字設定各種效果,如,這裏選擇「發光」選項,在彈出的列表框中可選擇一種發光樣式作為藝術字的效果,如圖所示。
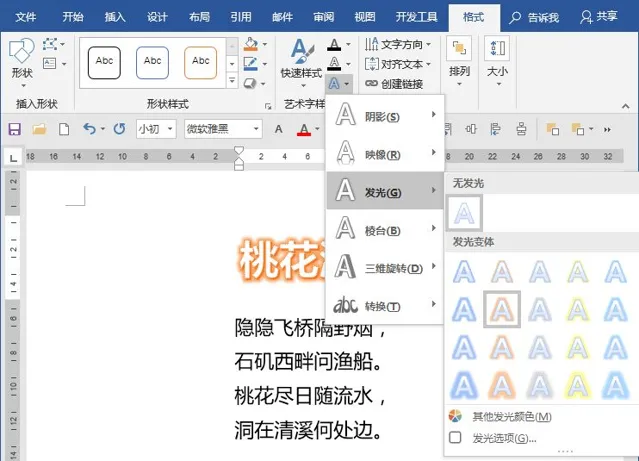
(4)藝術字轉換
點選【繪圖工具】-【格式】索引標籤,單擊「文字效果」按鈕,在彈出的選單中選擇「轉換」選項,在彈出的列表框中選擇一種轉換效果即可,如圖所示。
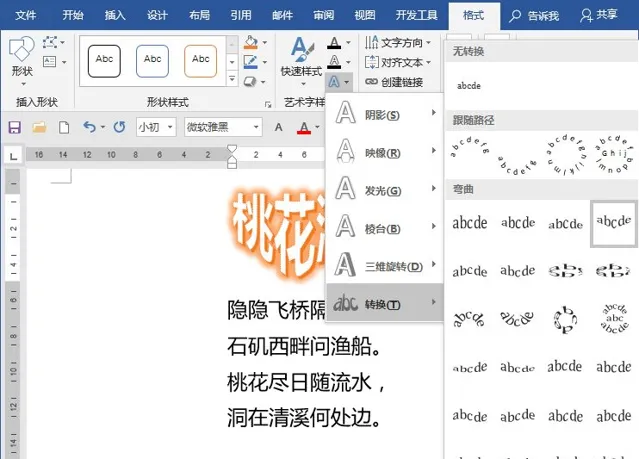

除此之外,在Word中還可以設定許多藝術字樣式和效果。如,藝術字的填充顏色、陰影等 效果 ,這裏不再一一贅述。其設定方法與上方操作類似,只需選擇插入的藝術字,在【格式】-【藝術字樣式】組中單擊相應的按鈕,在彈出的下拉選單中設定即可,大家可透過上述方法試著做一下藝術字,分享一下制作心得。
最後,為大家分享5套PS、AI、Excel、剪映視訊教程 免費 學習。












