小夥伴們好啊,咱們來說說超級表的幾個典型套用。
1、建立表格
第一種方法:
單擊數據區域任意單元格,在【插入】索引標籤下單擊【表格】按鈕,此時Excel會自動幫咱們選中相鄰區域,在對話方塊中點一下【確定】,OK。
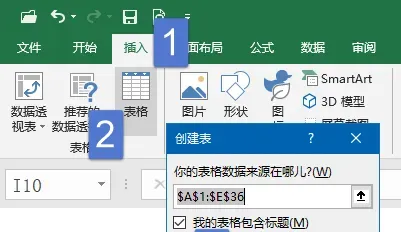
第二種方法:
單擊數據區域任意單元格,按住Ctrl鍵不放,再按T, 或是按住Ctrl鍵不放,再按L,也會彈出【建立表】對話方塊。
第三種方法:
單擊數據區域任意單元格,【開始】→【套用表格格式】,會彈出一堆內建的樣式,只要點一下其中一種,就可以彈出【建立表】對話方塊。
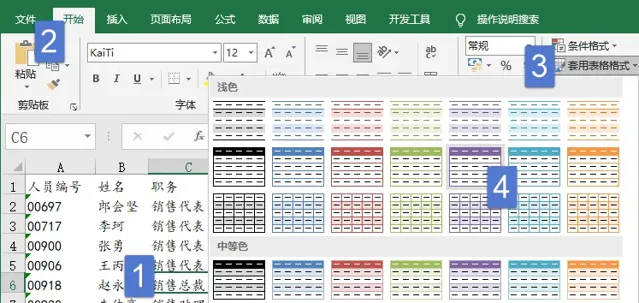
2、內建美顏
轉換為【表格】後,數據表中會自動套用表格樣式,就像咱們剛剛在上圖中看到的預覽效果一模一樣。
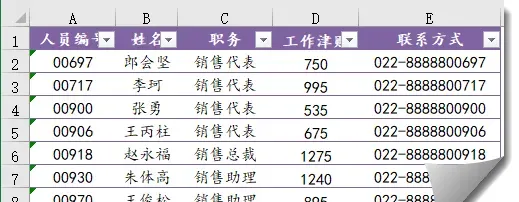
3、不一樣的匯總
單擊「表格」任意區域,在【設計】索引標籤下選中「匯總行」,奇妙的事情發生了:
在「表格」最後一行會自動出現一個「匯總」行,單擊這一行中的任意單元格,可以在下拉選單中即可選擇匯總方式。
4、動態擴充套件範圍
添加【匯總行】之後,如果想增加幾條記錄,怎麽辦呢?
單擊一下匯總行的上一行最右側單元格,按 Tab 鍵。
表格就會自動擴充套件範圍,匯總行也會自動下移。
利用這個特性,插入表格後,再插入數據透視表,可以解決數據透視表的資料來源自動擴充套件問題。
如果在公式中參照了「表格」中的一列區域,「表格」數據增加,公式參照範圍也會自動擴充套件。
5、使用篩選動態檢視匯總結果
插入「表格」後,在表格的第一行單元格右下角,會自動增加小三角按鈕,這個小三角按鈕是 篩選用的,使用篩選,可以僅顯示自己需要的數據。
在「表格」中進行篩選後,最後一行的匯總公式能夠自動更新。你需要啥,Excel就匯總啥。
6、使用切片器篩選數據
要說上面的篩選操作666,接下來還有777的操作。插入切片器,篩選更容易。
7、快速填充公式
在「表格」中輸入公式,只要按一下回車,這些公式就會自動填充到表格的最後一行,一個字:真快!
8、打回原形
如果有一天,咱們不需要使用「表格」功能了,怎麽把她變成常規的表呢?
單擊【表格】區域任意單元格,然後在【設計】索引標籤下選擇【轉換為區域】。
數據還是那些數據,"表格"卻已經不再是那個"表格"了。
圖文制作:祝洪忠











