在文件排版過程中,我們可能要對Word中的毫無章法的文本按照字母、筆劃進行排序。
很多小夥伴都認為word排序功能非常簡單,自己都掌握了。
那是因為,你用的只是排序裏面最簡單的基本排序,但是要求在排序的同時還要將文本規範對齊, 小夥伴們就只能一個個地敲空格來對齊了,使得花費大量時間。
那麽,遇到這類復雜的條件排序,以下圖文本為例:
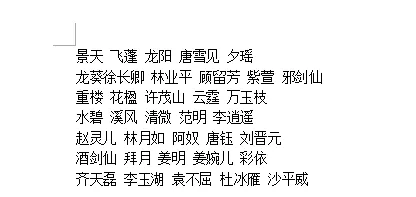
如何將姓名文本按字母進行排序,並快速規範對齊呢?最終效果如下圖所示。

你會怎麽操作? 今天,小編就帶你認識一下強大的Word功能,一起來看看具體操作方法吧!
(1)首先需要將文本轉為表格。選擇所有文本,點選【開始】-【插入】-【表格】按鈕,在彈出的選單中選擇「文本轉為表格」命令,開啟 「將文字轉換成表格」對話方塊,在「列數」數值框中輸入「1」,選中「空格」圓鈕,再單擊「確定」按鈕文本 即 變為表格形式了。
技巧提示: 文本轉換為表格時,如果文本之間是用逗號、段落標記、頓號或其他字元分隔,那麽,在「將文字轉換成表格」對話方塊中的「」欄中需要選中對應的圓鈕,如上圖是用空格分隔的文本,因此,這裏我們選中的就是「空格」圓鈕。
(2) 對表格中的文本進行排序。選 中整個表格,點選【表格工具】-【布局】-【數據】-【排序】按鈕,開啟「排序」對話方塊,在「主要關鍵詞」下拉選單中選擇「列1」,「型別」下拉選單中選擇「拼音」選項,然後預設選中「升序」排序,單擊」確定「按鈕,此時表格中的文本將按拼音先後順序進行了排序。
技巧提示: 在 「型別」下拉選單中包含筆劃、數位、日期和拼音4種排序選項,我們 可以按需將其作為關鍵字進行排序。
(3)將排序後的表格轉為文本。選中整個表格,點選【表格工具】-【布局】-【數據】-【表格轉文本】按鈕,在開啟的對話方塊中選中「段落標記」圓鈕,然後單擊「確定」按鈕。
(4)選擇所有文本,使用前面相同的方法再次將文本轉為表格。
(5)選擇整個表格,點選【設計】-【邊框】-【邊框】按鈕,在彈出的選單中選擇「無框線」選項,取消表格邊框。此時,可看到所有姓名文本已按拼音排序並且規範對齊了。
ok,僅僅只需簡單5步,就實作文本排序以及規範對齊啦!你學會了嗎?
🎁
【Word實戰操作技巧】
提升你的Word 能力,助你早下班!
👇👇👇












