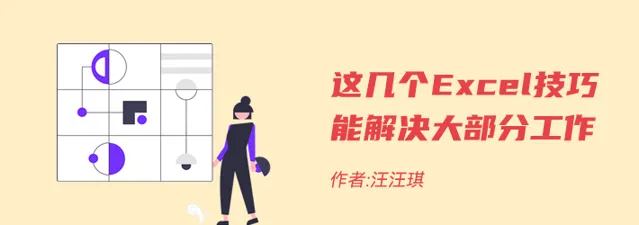
對於職場人來說,我們時常會用Excel來制作各式各樣的表格,所以,提升自己的 Excel 水平是非常有必要地。今天,小汪老師就給大夥們分享幾個非常好用的 Excel 小技巧,一起來看看吧!
01
限制錄入重復內容
如果需要防止表格中錄入重復內容,我們可以先選中單元格,然後進入「數據」-「數據工具」-「數據驗證」,允許中選擇「自訂」,在公式中輸入:
=COUNTIF(A:A,A2)<2
02
篩選標記數據
將結果篩選出來並進行標記,比如,這裏部份型號的產品庫存量少,我們可以透過高級篩選找出結果,然後在後面加上文字標記。最後清除篩選結果,在分析數據時,會更加直觀。
03
快速填充指定範圍序列
快速填充數值範圍,比如,我要填充 1-100 。先在單元格輸入「1」,然後進入「開始」-「編輯」-「填充」-「序列」,選擇「列」,在「終止值」中輸入「100」就能夠全部生成出來。
04
凍結窗格
在預覽有表頭的表格時,我們可以利用凍結窗格將表頭固定,這樣預覽起來會更加方便。點選「檢視」-「視窗」-「凍結窗格」-「凍結首行」或「凍結首列」就可以了。要取消的話,我們可以選擇「取消凍結窗格」。
05
填充被合並的單元格
Excel 中的單元格被合並居中了,想要再次取消並填充該如何操作?先取消合並後居中,然後按下「F5」鍵,進入「定位條件」,選擇「空值」,然後在編輯列中輸入「=」,選擇上一單元格,按下「Ctrl + 回車」就能快速填充了。
06
限制錄入日期範圍
如何在單元格中錄入限制的日期範圍?進入「數據」-「數據工具」-「數據驗證」,在「允許」中設定成「日期」,然後設定「開始日期」和「結束日期」即可。
07
自訂填充內容
不是所有數據都能夠直接下拉填充的,這是為什麽呢?其實,這是因為 Excel 中只儲存了固定的一些填充內容,要想按照自己的想法填充,我們可以先將這些結果儲存進 Excel,下次填充就能夠得到我們想要的效果了。
如下圖所示,我想要填充帶圈數位,但是,並沒有獲得我想要的結果。
進入「檔」-「選項」-「高級」-「編輯自訂列表」,在「輸入序列」中錄入我們想要的填充效果,然後點選「添加」按鈕,確定。回到表格界面後,我們再來試試,怎麽樣!
相關技巧











