哈嘍,大家好~
Excel裏的下拉選單,想必大家在之前的教程中,已經學到過一些方法。
比如:
一級下拉選單用數據驗證;
二、三級下拉用【定義名稱】+Indirect函式;
對上述操作還不熟練的同學,可以看這篇文章:
今天我們又又又又又升級了!
給大家一個制作下拉選單的 「萬能」公式 。
不管你是制作多少級的下拉選單,都能 一個公式套路 搞定 ,而且 支持動態更新。
資料來源如下:
首先,我們需要對這個資料來源進行一下處理:
第一步:將省這一列復制出來,然後點選【數據】-【刪除重復項】。
第二步:我們再將省、市這兩列單獨復制出來,然後再次刪除重復項。
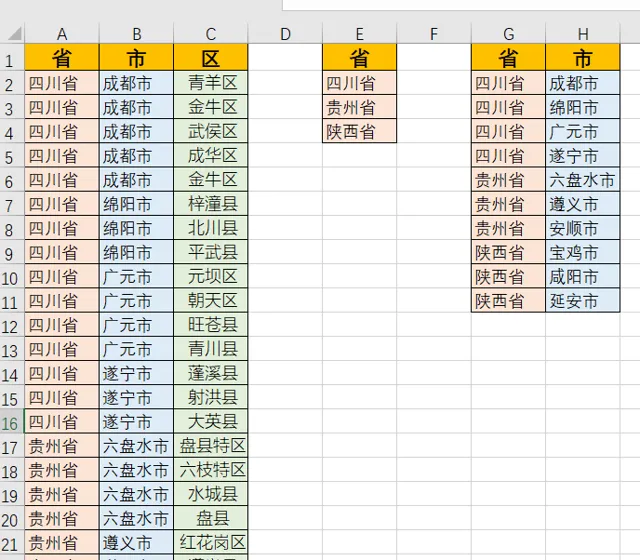
第三步:再將市區這兩列單獨復制出來,如下圖所示,註意,
這兩列不要刪除重復值了。
因為數據只有三級,所以市區不會有重復項。
如果還有四級五級選單,相信也知道該如何處理了吧。
至此,資料來源我們就處理完畢了,不要怕麻煩喲~
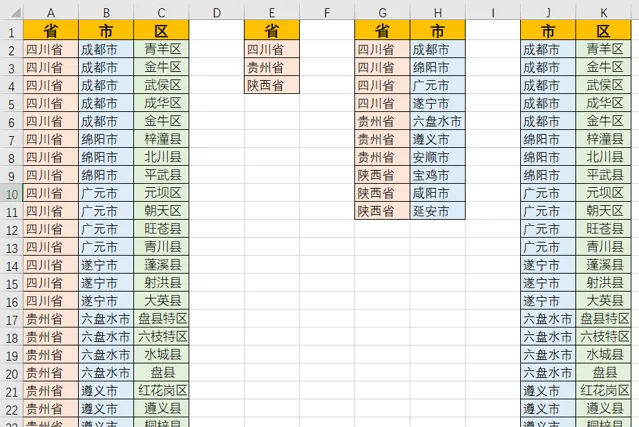
接下來,歡迎大家來見證奇跡的時刻啦!
首先,我們在M2單元格設定第一級的下拉選單,直接使用數據驗證即可。
設定方法見動圖:
然後,我們選中N2單元格,點選數據驗證,點選序列,來源處,我們輸入公式:=OFFSET($H$1,MATCH(M2,G:G,0)-1,,COUNTIF(G:G,M2))
設定完二級選單,我們再來設定三級選單,同樣的方法,同樣的公式,只需要略微修改一下區域範圍。
=OFFSET($K$1,MATCH(N2,J:J,0)-1,,COUNTIF(J:J,N2))
設定完成後,這個三級下拉選單就已經做好了!
效果如下圖所示:
其實,這兩個公式的含義,也很簡單,無非就是這樣那樣(此處省略1000字),然後得到了多個值,再將這多個值作為數據驗證處的來源。
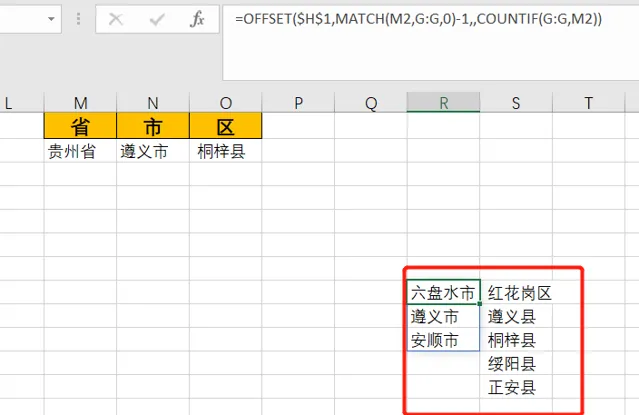
今天這個方法,主要是為了 規避傳統方法裏的一些問題 。
比如:
【 定 義 名稱 】步驟多;
資料來源排列方式要求高;
不同選項 下的 內容數 量不 一 樣 時 ,下 拉 會出 現 空 白項;
好的,以上。 原創不易,如果今天內容對你有幫助的話,記得幫我們點贊、在看、轉發喲~~
粉絲福利:免費課程,掃碼領取學習












