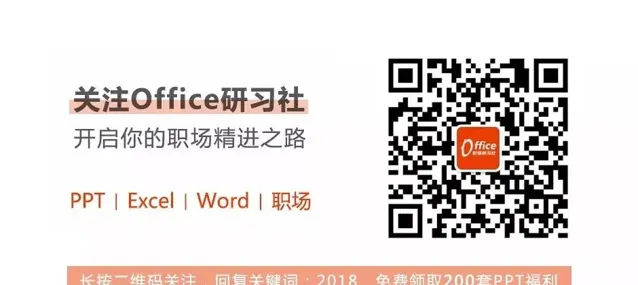點選 👆 office研習社 👇 關註星標 ★ 不迷路
你好,我是小智。
Countif是單條件計數函式,在Excel函式界是一位低調大咖;
隨著數據透視表的名氣越來越大,它的基礎功能看起來被替代了。
殊不知它的拓展功能也是實力雄厚,下面我們一起來學習吧~
1、基礎套用
COUNTIF函式是條件計數函式,即根據指定條件統計數量,語法:=COUNTIF(條件區域,條件),統計條件區域中符合條件的數量。
「 案例 」 統計單位為「北魏」的人員數量
「 公式 」 =COUNTIF(C2:C9,C2)
「 解析 」 統計C2: C9區域裏面有幾個C2。
2、條件計數
「 案 例 」 統計月薪高於5000的人數
「 公式 」 =COUNTIF(D2:D9,">5000")
「 解析 」 函式 裏面 第二個參數用文本「>5000」表示,統計結果只計算大於5000的數據。
3、統計區間數量
「 案例 」 統計月薪在3000到 4000之間的人數
「 公式 」 =COUNTIF(D2:D9,">3000")-COUNTIF(D2:D9,">4000")
「 解析 」 先統計大於3000的人數,再減去大於4000的人數,即為月薪在3000至4000的人數。
4、模糊統計
「 案例 」 統計人員姓名中姓「曹」的人數
「 公式 」 =COUNTIF(B2:B9,"曹*")
「 解析 」 這裏面需要使用通配符「*」,可以代替任意一個或多個字元。
5、分組排列
「 案例 」 根據單位分別添加序號
「 公式 」 =COUNTIF($B$2:B2,B2)
「 解析 」 這裏用到的是函式的絕對參照和相對參照,第一個參數條件區域的開始位置為絕對參照(釘選),結束位置為相對參照(未釘選),函式向下填充時這個區域不斷擴大,才達到了分組添加序號的效果。
6、多個條件計數
「 案例 」 統計單位為「北魏」和「東吳」的人員數量
「 公式 」 =COUNTIF(C2:C9,{"北魏","東吳"})
「 解析 」 這裏面是統計兩個條件的數量,可以用常量陣列{}來表示。
7、統計文本數量
「 案例 」 統計月薪 區域 有多少個文本 單元
「 公式 」 =COUNTIF(D2:D9,"*")
「 解析 」 這裏面通配符「*」代表任意一個或多個文本字元。
8、統計非空單元格
「 案例 」 統計月薪區域區域有多少個空單元格
「 公式 」 =COUNTIF(D2:D9,"<>")
「 解析 」 這裏面「<>」的意思是不等於空。
9、統計空單元格
「 案例 」 統計月薪區域區域有多少個空單元格
「 公式 」 =COUNTIF(D2:D9,"=")
「 解析 」 這裏面「=」的意思是等於空。
10、統計不重復值
「 案例 」 統 計表格中的「單位」一共有幾個唯一值
「 公式 」 =SUMPRODUCT(1/COUNTIF(C2:C9,C2:C9))
「 解析 」 這裏分別統計每一項的出現次數,然後對其倒數進行求和。
11、中國式排名
「 案例 」 根據月薪由高到低進行中國式排名
「 公式 」 :
= S UMPRODUCT(($D$2:$D$9>D2)*(1 /COUNTIF($D$2:$D$9,$D$2:$D$9)))+1
「 解析 」 中國式排名: 出現並列時,下一個接續排名,而不是實際排名。 公式還是先求出每個數值出現的次數的倒數,再與「是否比本身大「這個陣列相乘相加,最後加1就是自己的排名。
13、提取不重復值
「 案例 」 將表格中「單位」列中的不重復值都提取出來,類似功能裏面的刪除重復項。
「 公式 」 :
=IFERROR(INDEX($C$2:$C$9,MATCH(0,COUNTIF($E$1:E1,E$C$2:$C$9),0)),""),陣列公式需要按ctrl+shift+enter三鍵結束。
「 解析 」 總體思路是輸入公式時一一確認每個公式之前的公式提取了哪項內容,沒被提取過的顯示0,再根據0在陣列中的位置返回對應的值。
13、判斷重復的身份證號
「 案例 」 判斷身份證號是否重復
「 公式 」 =IF(COUNTIF($B$2:$B$7,B2&"*")>1,"重復","")
「 解析 」 這個公式並不復雜,只是最外面巢狀了一個IF函式,裏面關鍵的是 「 &「*」 」 ,當countif統計超過15位的文本型數位時,只要前15位一致,就會被認為是相同的。 所以公式裏連線一個*,變成純文本進行判斷。
以上就是今天分享的幹貨技巧,你Get到了嗎?
office研習社,每天陪你學習一點點,進步一點點。
喜歡今天的文章,別忘記 「收藏」 點 「在看」 支持~
咱們下期再見! ^_^
— END —
©作者:細姐,Excel效率達人,用通俗易懂的方式幫你解決Excel問題。來源:office研習社(ID:office_360)關註我,提高工作效率早下班。