這是一份部門人員的銷售情況表:
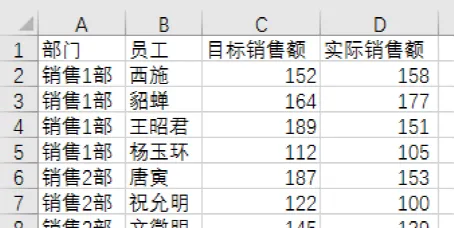
面對這樣一張表,老板下達的要求常常是:
① 展示員工各自的業績完成情況
② 對比所有員工的銷售量情況
那麽,如何在一張圖表中同時展示這兩項數據的對比情況呢?很多小夥伴可能會在眾多可直接插入的Excel圖表型別中作取舍,然後對其進行各種步驟繁多的精修,卻忽略了還有一個更簡單的方法……
先來看看最終的圖表效果吧:
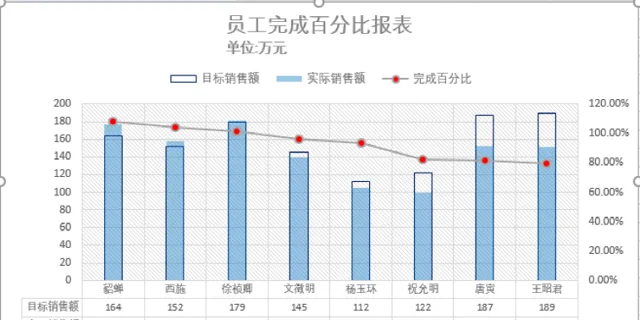
這個圖表的制作不難,只用「數據透檢視」就可以簡單辦到。看完這個教程,相信大家都能輕松學會!在其中,還能掌握很多Excel透檢視的小技巧。下面,就一起來學習吧!
步驟1.制作透檢視
操作:
全選數據後,選擇「插入」中的「數據透檢視和數據透視表」,分別把「員工」拖入「軸」,把「目標銷售額」和「實際銷售額」拖入「值」。這樣就初步形成了一個簇狀柱狀圖。
步驟2.插入完成百分比
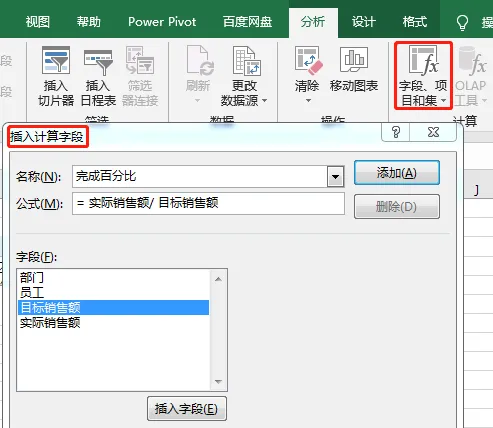
操作:
在「插入計算欄位」下的「名稱」中輸入「完成百分比」,在「公式」中輸入「= 實際銷售額/目標銷售額」,在「欄位」中選擇「目標銷售額」。
解析:
① 這個其實就是一個數學公式,透過「計算欄位」, Excel 會自動在透視表的最後一列每行都加上這個公式的計算結果。
② 「計算欄位」的特點,它會先計算值欄位,再計算公式。比如這個例子中,它會先分別匯總「目標銷售額」和「實際銷售額」,再計算「實際銷售額/目標銷售額」的結果。這樣,無論我們要計算員工的完成百分比,還是部門的完成百分比,都不用再額外制作透視表了。
步驟3.重疊柱狀圖
操作要點:
① 「完成百分比」的展示選擇折線圖,並勾選「次座標軸」
② 銷售額柱狀圖的系列選項,將「重疊」調整為 100%
步驟4.美化圖表
操作要點:
① 「目標銷售額」的柱狀圖,無填充,有邊框
② 「實際銷售額」的柱狀圖,有填充,無邊框
③ 「實際銷售額」的填充透明度,調整為6 0%
到這一步,這個圖表的關鍵步驟都已經完成了,接下來就是美化圖表了,這裏不再詳細描述。如果有疑問的同學可以留言咨詢。
補充小技巧:
另外有個小技巧,「員工完成百分比報表」完成後,我們可以很快地做出一份關於部門完成率的報表。
操作:
按住C trl ,在「員工完成百分比報表」上按下滑鼠左鍵,往邊上拖動,就能復制出另一份「員工完成百分比報表」。再將軸中的「員工」替換成「部門」,再修改一些表頭等小細節,關於部門完成率的報表就完成了。
解析:
部門報表的整體結構和員工報表基本相似,而且完成百分比同樣是透過「計算欄位」加工出來的。
好了,今天的教程就分享到這裏。Excel裏面有很多有趣的各類圖表,比如在咱們的 【帶你玩轉Excel各類圖表】視訊課程 ,講解了下面這麽多的圖表:
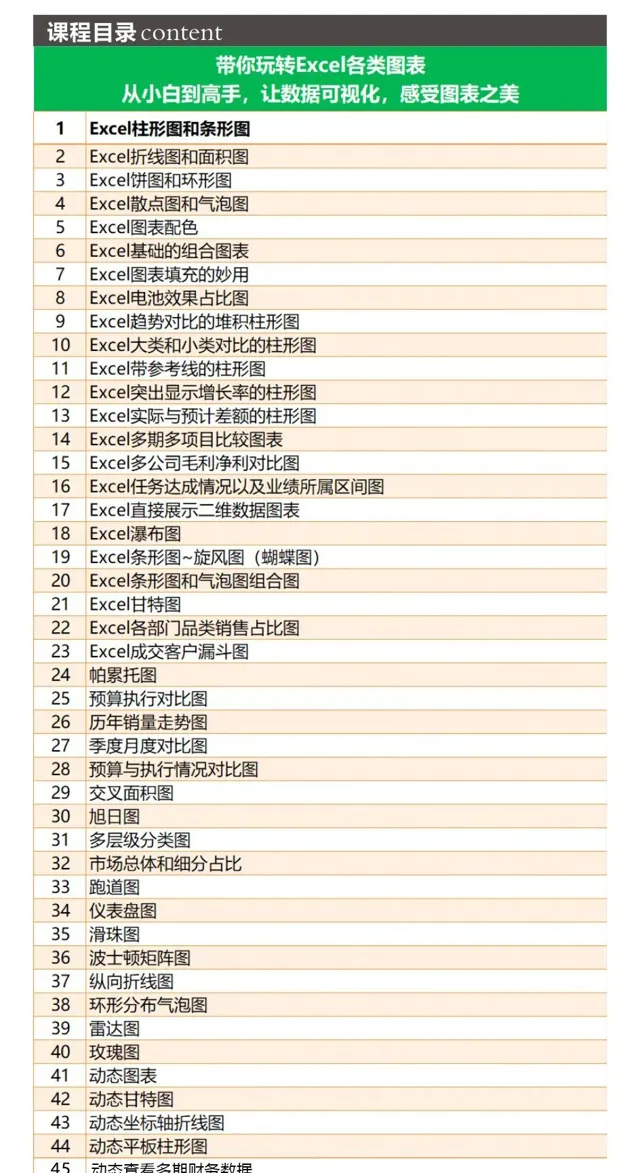
想學習上面所有的圖表視訊教程,掃碼訂閱,長期學習:











